Se informó que algunos usuarios recibieron el error $ 0027 Outlook bloqueó el acceso a los siguientes archivos adjuntos potencialmente inseguros $ 0027 en la parte superior del panel de lectura. La mayoría de los usuarios informan que el problema ocurre cada vez que intentan abrir un correo electrónico que contiene un archivo adjunto.
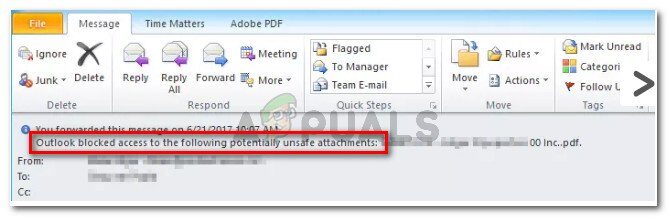
¿Qué causa el error «Outlook bloqueó el acceso a los siguientes archivos adjuntos potencialmente inseguros»?
Investigamos este tema en particular examinando varios informes de usuarios y las estrategias de reparación que utilizaron para resolver el problema. De lo que hemos recopilado, hay varios escenarios comunes que se sabe que desencadenan este mensaje de error en particular:
-
El archivo adjunto se bloqueó porque contiene $ 0027 adicionales. $ 0027 (punto) al final del nombre del archivo: Outlook ya no aceptará archivos adjuntos que no sigan las pautas oficiales de archivos adjuntos. Esta actualización de seguridad se introdujo para parchear una vulnerabilidad que podría permitir la ejecución remota de código.
-
Outlook se actualiza con la actualización de seguridad que bloquea ciertos archivos adjuntos: las actualizaciones de seguridad KB3191898 (Outlook 2007), KB3203467 (Outlook 2010), KB3191898 (Outlook 2013) y KB3191932 (Outlook 2016) parchearán una serie de vulnerabilidades que evitarán la ejecución del código.
-
El archivo adjunto es una extensión no compatible: hay una lista completa de extensiones no compatibles con las que Outlook ya no está de acuerdo. A continuación, se muestra una lista de los tipos de archivos que Outlook bloquea actualmente.
Aunque Outlook bloquea determinados archivos adjuntos por motivos de seguridad, también acaba afectando a muchos usuarios que no tienen motivos sospechosos. Por ejemplo, si es programador y recibe un archivo .js a través de Outlook, ya no podrá abrirlo si tiene instaladas las últimas actualizaciones de seguridad.
Si tiene dificultades para resolver este mensaje de error en particular, este artículo le proporcionará una colección de pasos de solución de problemas verificados. A continuación, tendrá una colección de métodos que otros usuarios en una situación similar han utilizado para resolver o eludir el mensaje de error.
Para agilizar todo el proceso, le recomendamos que siga los métodos que se enumeran a continuación en el orden en que se anuncian. Con el tiempo, deberás encontrar un método que sea eficaz en tu situación particular.
Método 1: pedirle al remitente que utilice un servicio para compartir archivos
Si es posible, puede intentar pedirle al remitente que cargue el archivo adjunto a un servidor o sitio FTP y le envíe el enlace de descarga / acceso. Puede utilizar servicios como Mega.nz, Dropbox, Google Drive o incluso WeTransfer.
Todo debería funcionar siempre que el archivo no se cargue directamente como un archivo adjunto de correo electrónico. Lo importante es cambiar la extensión. Siempre que utilice un servicio de intercambio de archivos, no debería tener problemas para obtener los archivos que recibe a través de Outlook.
Si este método no es útil o no es aplicable, pase al siguiente método a continuación.
Método 2: solicite al remitente que utilice una utilidad de compresión de archivos
Otra posible solución es convencer al remitente de que utilice una utilidad de compresión de archivos como WinZip o 7 zip o WinRar. Si el remitente comprime el archivo y le envía el archivo comprimido a través de Outlook, las comprobaciones de seguridad ya no bloquearán el archivo, ya que tendrá una extensión diferente.
En este momento, Outlook no reconoce las extensiones .zip y .rar como amenazas potenciales, por lo que no debería tener problemas para descargar dicho archivo adjunto.
Si este método no es aplicable o está buscando un método que no implique el uso de software de compresión de terceros, continúe con el siguiente método a continuación.
Método 3: solicite al remitente que cambie la extensión del nombre del archivo
Si los dos primeros métodos no se ajustan a su situación particular, también puede resolver el error «Outlook bloqueó el acceso a los siguientes archivos adjuntos potencialmente inseguros» pidiéndole al remitente que cambie el nombre del software adjunto a una extensión que no se considera. una amenaza de Outlook.
Por ejemplo, si desea recibir un archivo .exe de alguien, pídale al remitente que cambie el nombre de la extensión a .doc o .txt. Esto hará que el archivo pase por alto la red de seguridad de Outlook. Para modificar la extensión de un archivo, simplemente haga clic derecho sobre él, elija Cambiar nombre y cambie la extensión modificando el final (después del punto $ 0027. $ 0027).
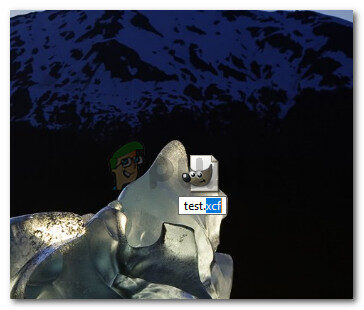
Una vez que el remitente modifica el archivo adjunto a una extensión compatible, su trabajo es extraer el archivo adjunto y convertirlo de nuevo a su extensión estándar. Para hacer esto, ubique el archivo adjunto en el correo electrónico que recibió, haga clic derecho en el archivo adjunto y seleccione Copiar.
Luego navegue a una ubicación conveniente (como su escritorio), haga clic con el botón derecho y elija Pegar. Luego haga clic en Cambiar nombre en el mismo menú contextual y cambie el nombre del archivo con la extensión de nombre de archivo original y presione Enter.
Nota: Si no puede ver los tipos de extensión para sus archivos, presione la tecla de Windows + R para abrir un cuadro de diálogo Ejecutar. Luego, escriba »carpetas control.exe» y presione Entrar para abrir el menú Opciones del Explorador de archivos. Una vez que llegue allí, vaya a la pestaña Ver y desplácese hacia abajo a través de la lista de Configuración avanzada para ubicar los archivos y carpetas ocultos. A continuación, habilite la palanca asociada con Mostrar archivos, carpetas y unidades ocultos y presione Aplicar para guardar los cambios. Una vez que complete estas instrucciones, las extensiones serán visibles.
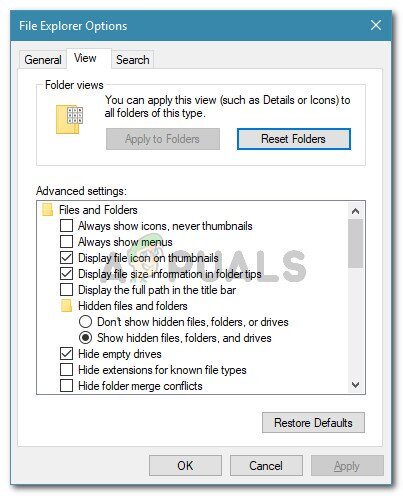
Si este método no era aplicable o está buscando una forma que le permita personalizar el comportamiento de seguridad del accesorio, vaya al siguiente método.
Método 4: cambiar el comportamiento de seguridad de los accesorios predeterminado
Si está seriamente molesto por este nuevo comportamiento de seguridad, puede programar Outlook para mitigar los fallos de seguridad modificando el registro.
Advertencia: tenga en cuenta que la modificación incorrecta del registro puede tener graves repercusiones en la salud de su sistema. Simplemente siga los pasos a continuación si se siente cómodo usando el Editor del registro y tiene una copia de seguridad del registro.
Siga los pasos a continuación para modificar el registro y cambiar el comportamiento de seguridad de los archivos adjuntos predeterminados de Outlook:
-
Cierre Microsoft Outlook por completo (asegúrese de que no se esté ejecutando en la barra de la bandeja).
-
Presione la tecla de Windows + R para abrir el cuadro de diálogo Ejecutar. Entonces, escriba »regedit» y presione Enter para abrir el Editor del Registro.
Abra el Editor del registro a través de un cuadro de diálogo Ejecutar
-
Dentro del Editor del Registro, use el menú de la izquierda para navegar a una de las siguientes ubicaciones según la versión de Outlook que esté usando:
Microsoft Office Outlook 2016: HKEY_CURRENT_USERN-SoftwareNMicrosoftNOfficeN16.0N-OutlookN-Security Microsoft Office Outlook 2013: HKEY_CURRENT_USER_SoftwareNMicrosoftNOfficeN15.0N-OutlookN-Security Microsoft Office Outlook 2010: HKEY_CURRENT_USER_SoftwareMicrosoftNOfficeN14.0N-OutlookN-Security Microsoft Office Outlook 2007: HKEY_CURRENT_USER_SoftwareMicrosoftNOfficeN12.0N-OutlookN-Security Microsoft Office Outlook 2003: HKEY_CURRENT_USER_SoftwareMicrosoftOffice11.0N-OutlookN-Security Microsoft Outlook 2002: HKEY_CURRENT_USER_SoftwareMicrosoftNOfficeN10.0N-OutlookN-Security Microsoft Outlook 2000: HKEY_CURRENT_USER_SoftwareMicrosoftNOfficeN9.0N-OutlookN-Security
-
Una vez que llegue allí, verifique si la clave de registro realmente existe. Si la clave no existe, continúe normalmente con los siguientes pasos.
Nota: Si la clave ya existe, vaya directamente al paso 9.
-
Busque y seleccione la siguiente clave de registro:
HKEY_CURRENT_USERNSoftwareNMicrosoftNOffice
-
Luego expanda la subclave relacionada con su versión de Outlook. Aquí hay una lista de códigos de versión según las diferentes versiones de Outlook.
Outlook 2016 - 16.0 Outlook 2013 - 15.0 Outlook 2010 - 14.0 Outlook 2007 - 12.0 Outlook 2003 - 11.0 Perspectiva 2002 - 10.0 Perspectiva 2000 - 9,0
-
A continuación, abra la subclave de Outlook y vea si contiene una subclave llamada Seguridad. Si la carpeta de Outlook no contiene una subclave de seguridad, seleccione la carpeta de Outlook y vaya a Editar> Nuevo> Clave y asígnele el nombre Seguridad.
Creando la llave de seguridad
-
Seleccione la pestaña Seguridad y muévase al panel de la derecha. Una vez allí, haga clic derecho en un espacio vacío y elija Nuevo> Valor de cadena.
Crea un nuevo valor de cadena
-
Nombra el valor recién creado Level1Remove y presiona Enter para guardar los cambios.
Cambie el nombre del valor de la cadena recién creada a Level1Remove
-
Haga doble clic en Level1Remove para abrir el valor de la cadena. Luego ingrese las extensiones de tipo de archivo que desea excluir de la verificación de seguridad usando el siguiente formato: .extension; .extensión
EG .exe; .com; .js; .Java
Agregar los tipos de archivos exceptuados
-
Presione Aceptar para guardar los cambios, luego cierre el Editor del Registro y reinicie su computadora. En el próximo inicio, debería poder abrir archivos adjuntos en Outlook de los tipos de archivo que previamente ha excluido de la regla
Post relacionados:
- ▷ ¿Qué es «Modern Setup Host» y cómo solucionar el uso elevado de disco por «Modern Setup Host»?
- ▷ ¿Cómo solucionar el error de tiempo de espera de conexión del servidor de Minecraft en Windows?
- ▷ ¿Qué es nvbackend.exe y cómo solucionarlo?
- NVIDIA Code 43 (Windows ha detenido este dispositivo porque ha informado de problemas)
- ⭐ Las mejores alternativas de CCleaner en 2020
- ▷ Solución: error de PS4 CE-34788-0

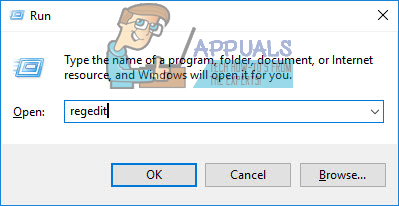 Abra el Editor del registro a través de un cuadro de diálogo Ejecutar
Abra el Editor del registro a través de un cuadro de diálogo Ejecutar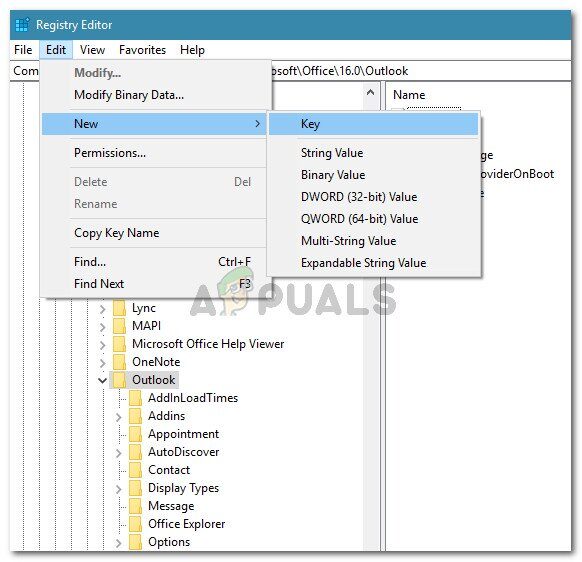 Creando la llave de seguridad
Creando la llave de seguridad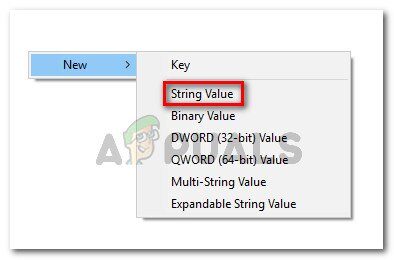 Crea un nuevo valor de cadena
Crea un nuevo valor de cadena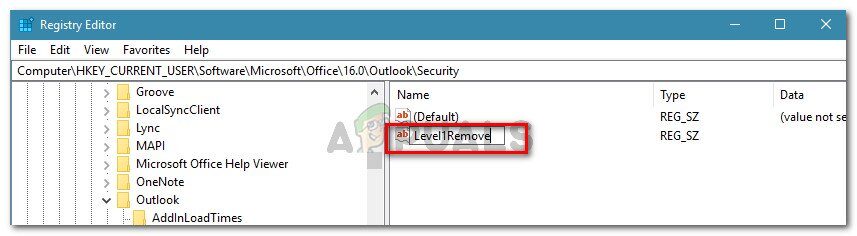 Cambie el nombre del valor de la cadena recién creada a Level1Remove
Cambie el nombre del valor de la cadena recién creada a Level1Remove Agregar los tipos de archivos exceptuados
Agregar los tipos de archivos exceptuados




