Los usuarios encuentran el mensaje de error $ 0027 Photoshop ha encontrado un problema con el controlador de pantalla $ 0027 cuando la aplicación no se conecta y no usa el hardware de gráficos correctamente. Todas las mejoras que hacen uso de gráficos se suspenden temporalmente. Dado que Photoshop se basa en gran medida en la representación de gráficos, este mensaje de error lo hace casi inutilizable.
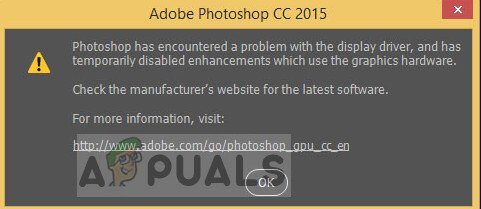
Adobe ha reconocido este error e incluso ha publicado una documentación oficial en el sitio web que describe las causas. La solución de problemas proporcionada por Adobe no es útil y deja al usuario en un estado de confusión sobre qué hacer. Este mensaje de error puede parecer intimidante, pero se puede solucionar con las soluciones que se enumeran a continuación.
¿Qué causa el error «Photoshop ha encontrado un problema con el controlador de pantalla»?
Este mensaje de error solo ocurre cuando Photoshop no puede acceder a sus recursos gráficos para sus operaciones. Las razones por las que no puede acceder pueden variar de una computadora a otra. Algunas de las causas son:
-
Hay un conflicto con su computadora y los gráficos dedicados instalados en ella.
-
El programa de seguimiento de gráficos de Adobe Photoshop no funciona correctamente y no recupera los detalles del hardware de gráficos instalado.
-
La aplicación no está instalada en el directorio de su sistema, lo que puede causar problemas con los permisos de acceso a los recursos gráficos.
-
Hay un problema con los controladores de gráficos. Si los controladores no funcionan correctamente, ninguna aplicación podrá utilizar el recurso.
Antes de comenzar con las soluciones alternativas, asegúrese de haber iniciado sesión como administrador en su computadora y de tener acceso abierto a Internet.
Solución 1: Deshabilite $ 0027sniffer.exe $ 0027
El ejecutable $ 0027sniffer.exe $ 0027 es una aplicación que detecta los módulos gráficos instalados en su computadora. Detecta tu recurso gráfico y pasa la información a la aplicación para que se pueda utilizar el recurso. El rastreador a veces puede entrar en un estado de error que puede hacer que Photoshop no detecte ningún hardware. Podemos intentar moverlo / cambiarle el nombre y ver si esto soluciona el problema en cuestión.
-
Navegue hasta el directorio donde está instalado Photoshop. El directorio predeterminado es:
Una vez en el directorio, busque el ejecutable $ 0027sniffer_gpu.exe $ 0027. córtelo y péguelo en otra ubicación (como el escritorio).
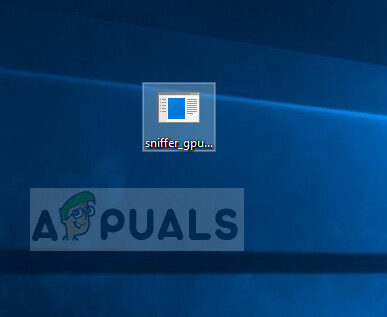
-
Ahora reinicie su computadora e intente acceder a Photoshop. Compruebe si se ha resuelto el error.
Solución 2: deshabilite los gráficos integrados (si hay gráficos dedicados instalados)
Otra solución que informaron los usuarios fue deshabilitar los gráficos integrados si hay gráficos dedicados (como AMD o NVIDIA) instalados en su computadora. Photoshop parece tener problemas cuando hay dos opciones de gráficos disponibles y no puede elegir cuál usar para su renderizado y operaciones. Antes de seguir los pasos, debe verificar que su tarjeta gráfica de terceros esté funcionando correctamente.
-
Presione Windows + R, escriba »devmgmt.msc» en el cuadro de diálogo y presione Entrar.
-
Una vez en el Administrador de dispositivos, navegue hasta la entrada »Adaptadores de pantalla«, haga clic con el botón derecho en los gráficos incrustados y seleccione Desactivar dispositivo.
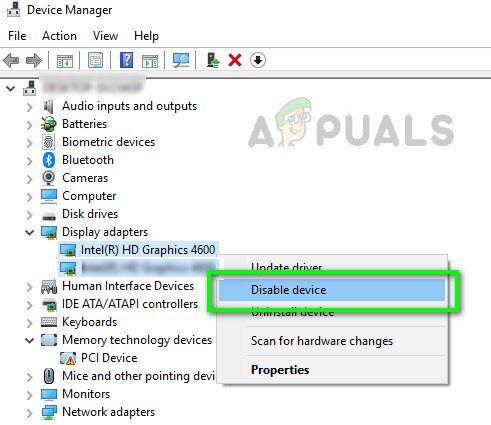
-
Ahora intente acceder a Photoshop y verifique si el mensaje de error está resuelto.
Solución 3: cambie el directorio de Adobe Photoshop
Otro revés al que se enfrenta Photoshop son los permisos si está instalado en otro directorio. Siempre que se instala una aplicación en archivos de programa (el controlador donde está instalado el sistema operativo), obtiene todos los permisos básicos automáticamente. Si su Photoshop está en otro directorio, podemos intentar cambiar su directorio y ver si esto soluciona el problema. Si el simple cambio de directorio no funciona, es posible que deba reinstalar la aplicación en el directorio deseado.
-
Presione Windows + E para iniciar el Explorador de Windows. Una vez en el explorador, navegue hasta el directorio donde instaló Photoshop. Haga clic derecho en la carpeta y seleccione Copiar.

-
Ahora navegue hasta el controlador donde está instalado su sistema operativo (por defecto, es el disco local C) y abra sus archivos de programa. Pegue la aplicación allí.
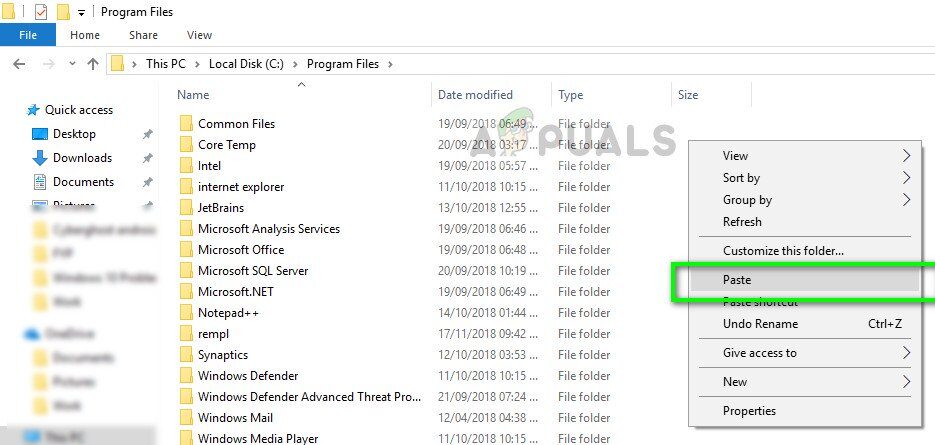
-
Ahora navegue dentro de la carpeta de Photoshop e inicie el ejecutable. Compruebe si el problema está resuelto.
Solución 4: actualice los controladores de gráficos
Si los controladores de gráficos no funcionan o no están instalados correctamente, Photoshop no podrá utilizar los recursos gráficos. Los controladores son los módulos principales que permiten la interacción entre el hardware y el software y, si están corruptos / desactualizados, es posible que no se pueda acceder a los recursos. Podemos intentar actualizar sus controladores gráficos y ver si esto soluciona el problema en cuestión.
-
Presione Windows + R, escriba »devmgmt. msc »en el cuadro de diálogo y presione Enter.
-
Expanda la categoría Adaptadores de pantalla de $ 0027 $ 0027 y seleccione la tarjeta gráfica. Ahora hay dos opciones. O puede buscar en línea el último controlador disponible para su hardware en el sitio web del fabricante como NVIDIA, etc. (e instalarlo manualmente) o puede dejar que Windows instale la última versión por sí solo (busque actualizaciones automáticamente).
-
Aquí veremos cómo actualizar automáticamente. Haga clic con el botón derecho en su hardware de gráficos y seleccione Actualizar controlador.
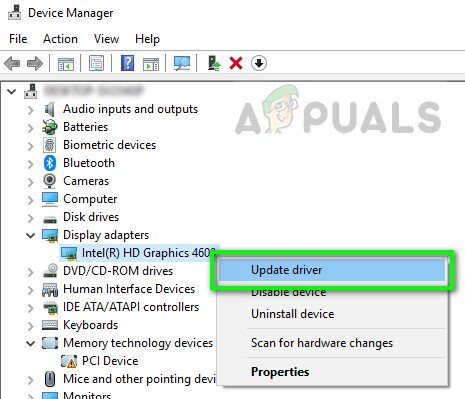
-
Ahora seleccione la primera opción »Buscar automáticamente el software del controlador«. Ahora su computadora se conectará a los módulos de Windows Update e instalará los controladores disponibles.

-
Después de la instalación, reinicie su computadora y verifique si esto resolvió el mensaje de error.
Post relacionados:
- ▷ ¿Qué es «Modern Setup Host» y cómo solucionar el uso elevado de disco por «Modern Setup Host»?
- ▷ ¿Cómo solucionar el error de tiempo de espera de conexión del servidor de Minecraft en Windows?
- ▷ ¿Qué es nvbackend.exe y cómo solucionarlo?
- NVIDIA Code 43 (Windows ha detenido este dispositivo porque ha informado de problemas)
- ⭐ Las mejores alternativas de CCleaner en 2020
- ▷ Solución: error de PS4 CE-34788-0






