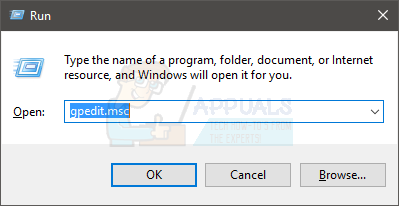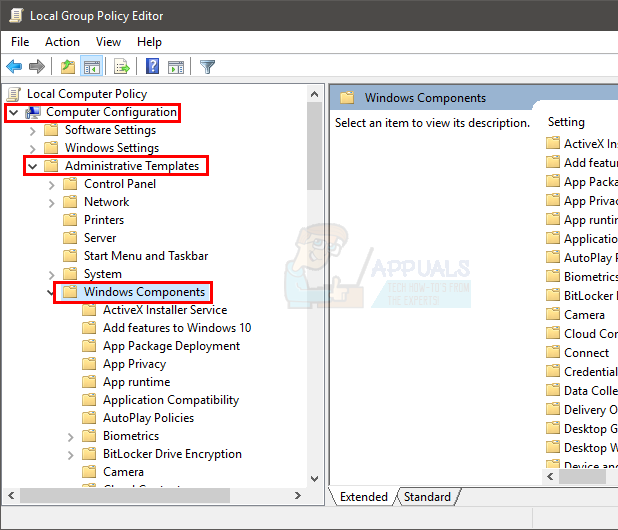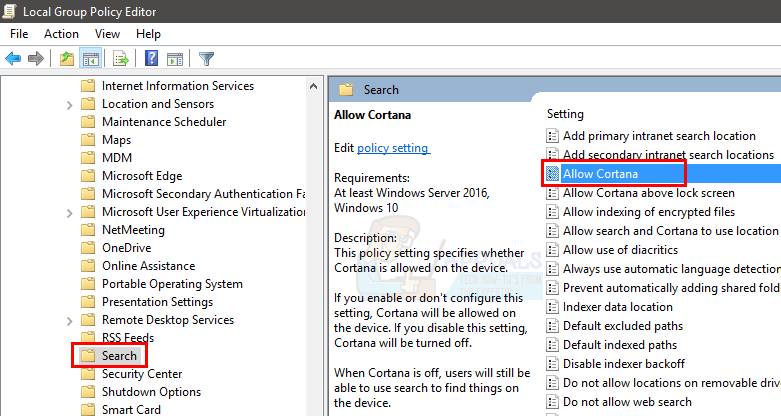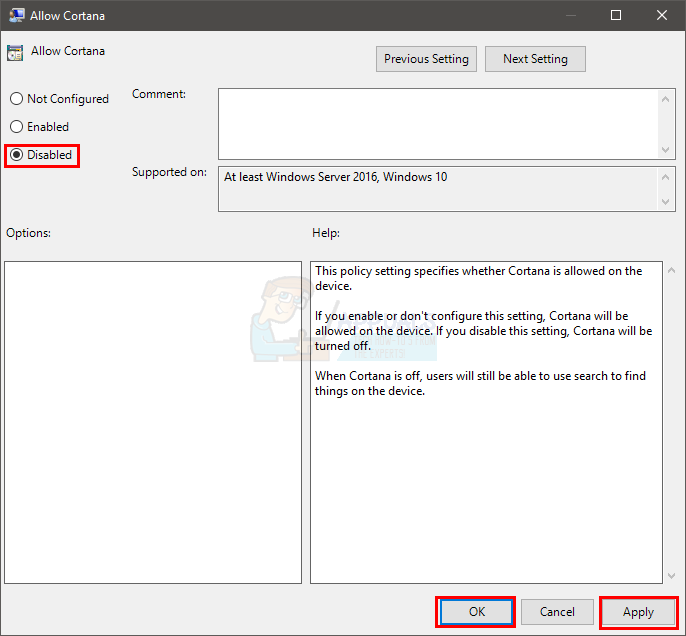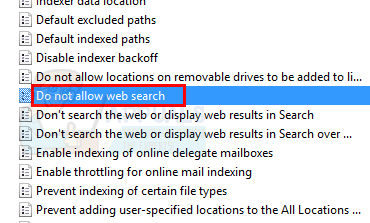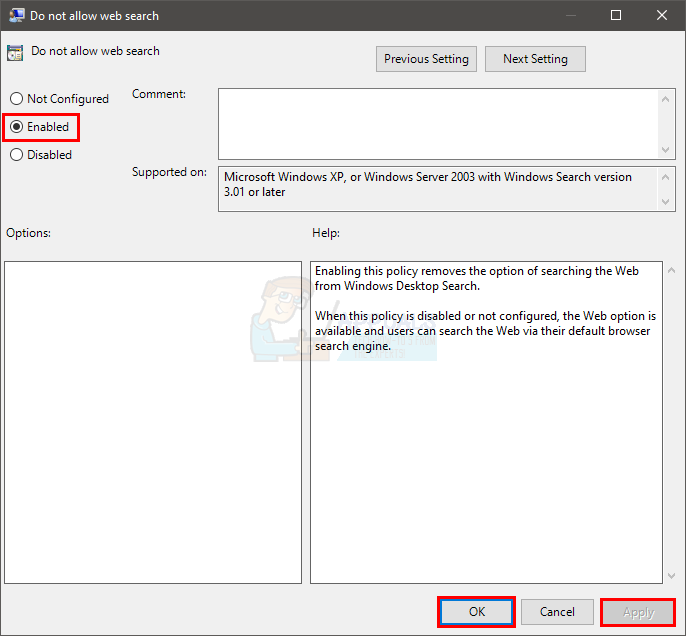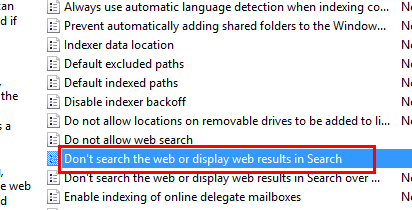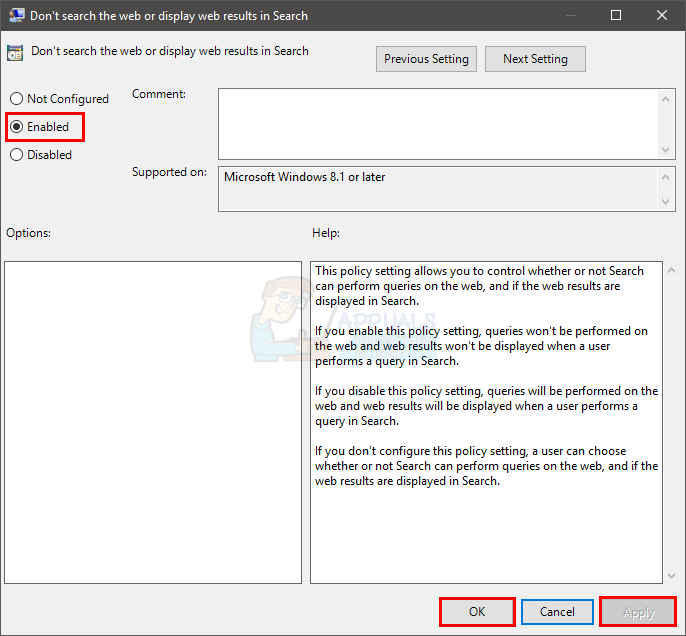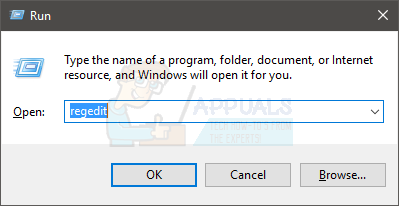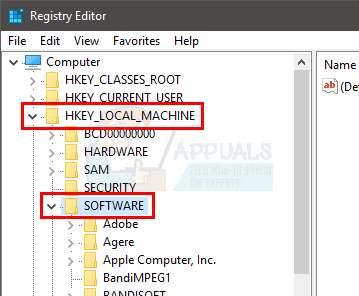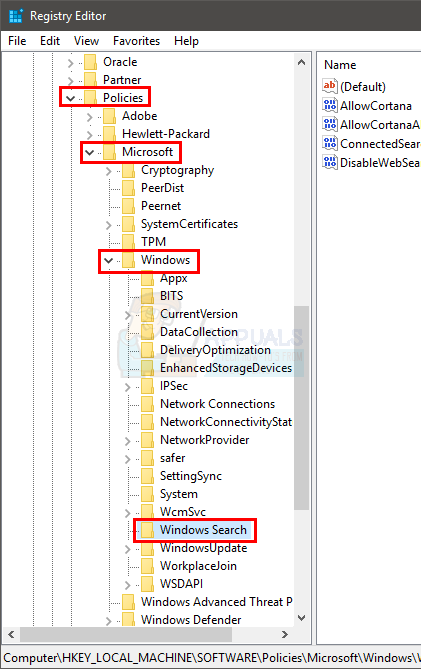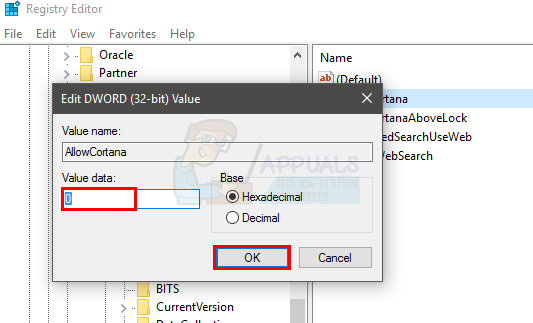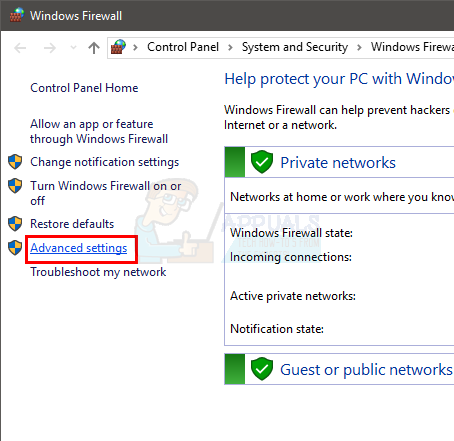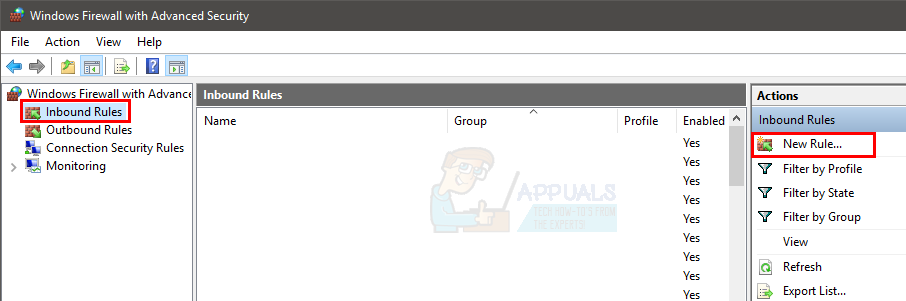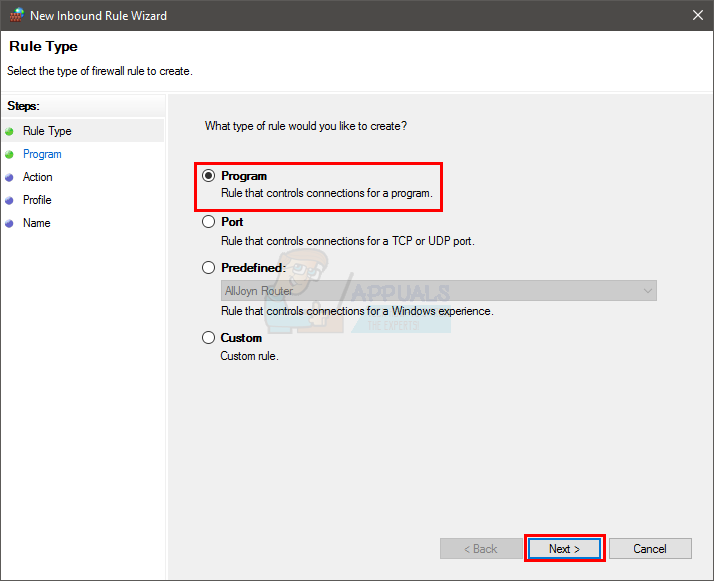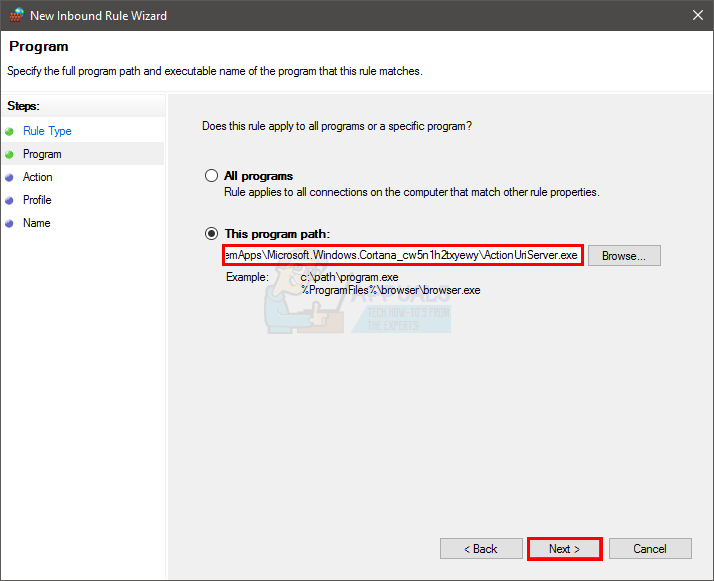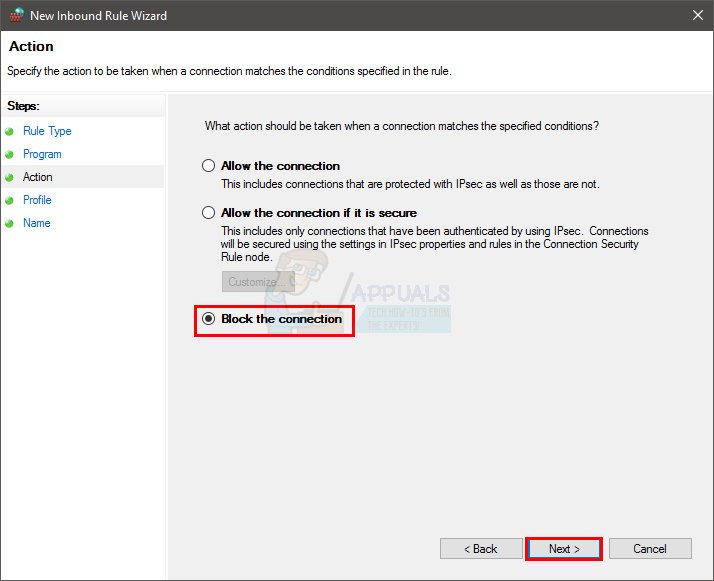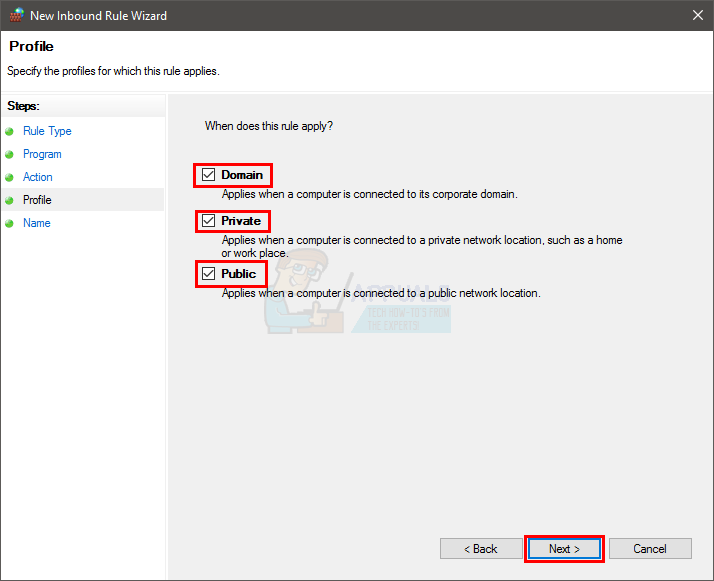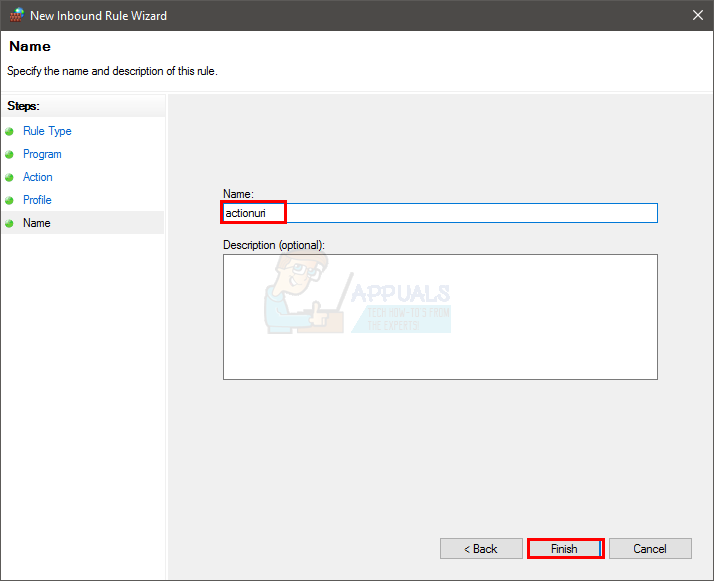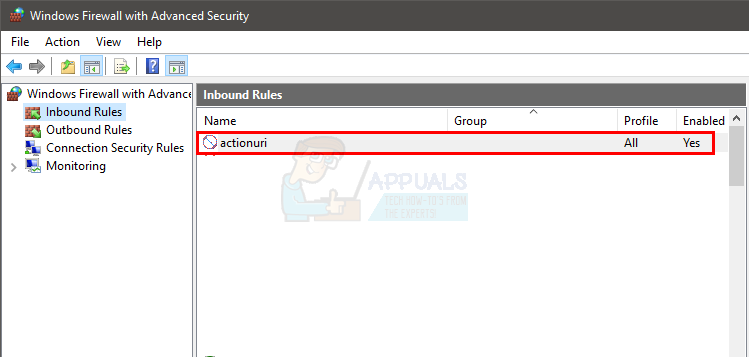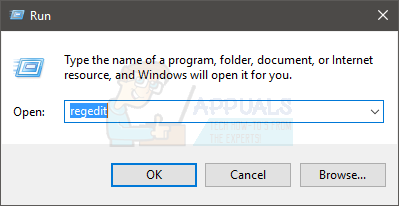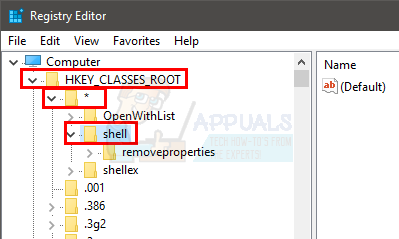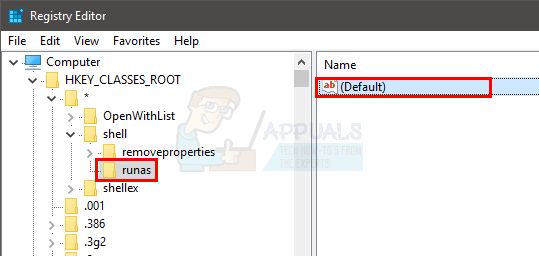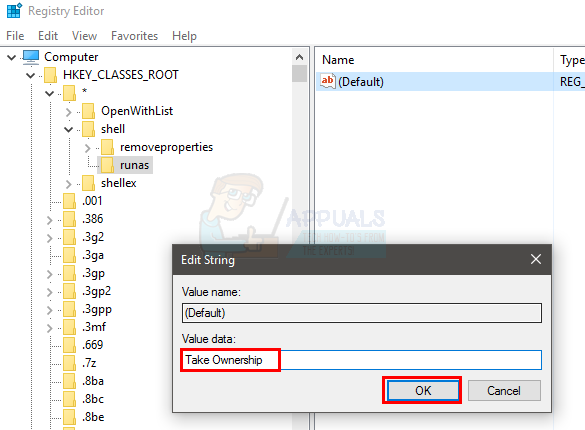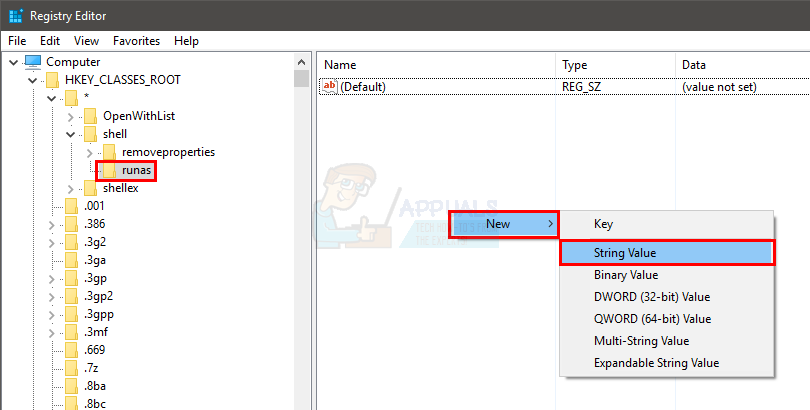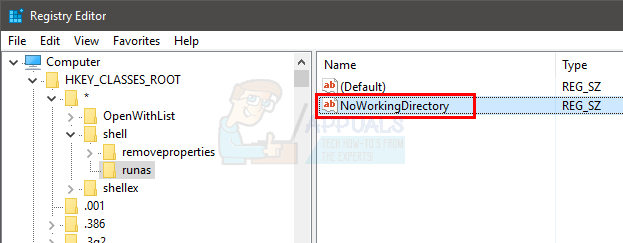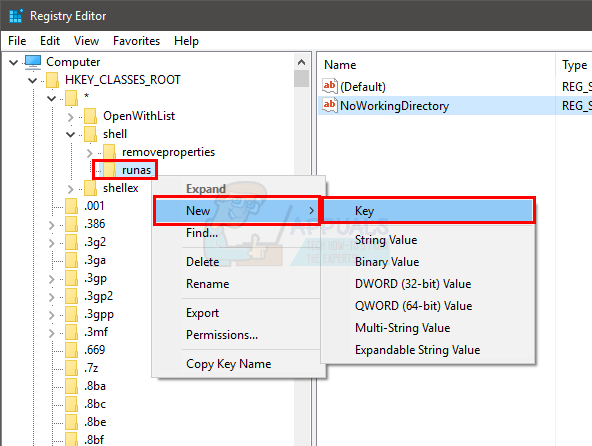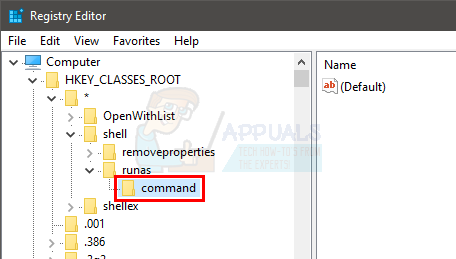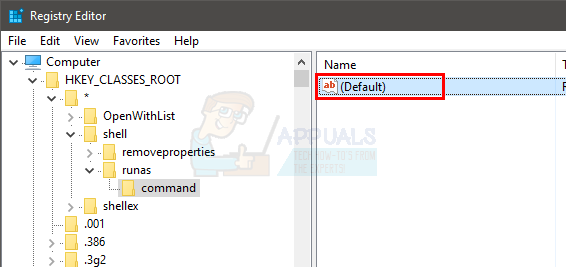Ya sea que haya revisado el Administrador de tareas por curiosidad o por un rendimiento lento del sistema, es posible que vea un proceso llamado Servidor OOP de ActionUri allí. Este proceso puede tener varias instancias ejecutándose al mismo tiempo (algunos usuarios vieron 47 instancias de este proceso en el Administrador de tareas). Este proceso consumirá una cantidad considerable de los recursos de su sistema. También notará que una vez completado el proceso, se elimina de la lista de procesos en ejecución, pero finalmente reaparece en la lista. Algunas personas también pueden ver otro proceso llamado Recordatorios del servidor WinRT OOP con el proceso del servidor ActionUri OOP.
La razón por la que ve estos procesos en el Administrador de tareas es porque son procesos propios de Windows. El servidor ActionUri OOP y el servidor WinRT OOP pertenecen a Windows 10 Cortana. Estos son los procesos del servidor utilizados por Windows Cortana para enviar información a Microsoft. Por lo tanto, no tiene que preocuparse por el malware cuando vea estos procesos en el Administrador de tareas (si sospecha de actividades inusuales, debe escanear la PC, nunca es una mala idea escanear su sistema). La razón por la que estos procesos reaparecen en el Administrador de tareas es porque Windows Cortana sigue ejecutándose en segundo plano e inicia estos procesos siempre que sea necesario. Entonces, incluso si finaliza estos procesos, volverán eventualmente.
Como mencionamos anteriormente, el proceso del servidor ActionUri OOP está relacionado con Windows Cortana. Por tanto, tendrás que lidiar con el proceso que consume los recursos si quieres seguir usando Cortana. Sin embargo, si realmente desea deshacerse de este proceso, tendrá que deshabilitar Cortana desde Windows. Hay un par de otras soluciones para controlar el consumo del sistema mediante este proceso, pero tendrá que deshabilitar o cerrar Cortana para deshacerse por completo del uso de recursos por estos procesos. Por lo tanto, repase cada uno de los métodos que se enumeran a continuación y aplique el que mejor se adapte a sus necesidades.
Método 1: deshabilite Cortana desde el Editor de políticas de grupo local
Cortana se puede deshabilitar desde el editor de políticas de grupo local. La desactivación de Cortana eliminará todos los procesos relacionados con Cortana, incluido el servidor ActionUri OOP. Por tanto, esta es la mejor opción para las personas que no son fans de Cortana.
Nota: El editor de políticas de grupo local solo está disponible en las ediciones Windows Enterprise, Pro y Education. Si no está ejecutando ninguna de estas versiones, continúe con el siguiente método.
Estos son los pasos para deshabilitar Cortana a través del Editor de políticas de grupo local
-
Mantenga presionada la tecla de Windows y presione R
-
Escriba gpedit. msc y presione Enter
-
Vaya a esta dirección Configuración del equipo / Plantillas administrativas / Componentes de Windows / Búsqueda. Si no sabe cómo navegar a esta dirección, siga el paso a continuación
-
Busque y haga doble clic en Configuración de la computadora en el panel izquierdo
-
Busque y haga doble clic en Plantillas administrativas en el panel izquierdo
-
Busque y haga doble clic en Componentes de Windows en el panel izquierdo
-
-
Localice haga clic en Buscar en el panel izquierdo
-
Busque y haga doble clic en Permitir Cortana en el panel derecho
-
Haga clic en la opción Desactivado
-
Haga clic en Aplicar y luego seleccione Aceptar
-
Busque y haga doble clic en No permitir la búsqueda web en el panel derecho
-
Haga clic en la opción Habilitado
-
Haga clic en Aplicar y luego seleccione Aceptar
-
Busque y haga doble clic en No buscar en la web o mostrar resultados web en Buscar en el panel derecho
-
Haga clic en la opción Habilitado
-
Haga clic en Aplicar y luego seleccione Aceptar
Eso es todo. Esto debería deshabilitar Cortana en su sistema. Reinicie una vez que haya terminado y debería estar listo para comenzar.
Nota: Este método solo deshabilitará Cortana, el asistente personal, y no el proceso de Cortana (SearchUI.exe) utilizado por Windows Search. Entonces, si ve Windows Search o Cortana en el Administrador de tareas, entonces es completamente normal. El proceso del servidor ActionUri OOP ya no debería funcionar. Otros procesos como Cortana solo deberían consumir una cantidad muy pequeña de recursos.
Método 2: deshabilite Cortana a través del Editor del registro
También puede deshabilitar Cortana desde el Editor del registro. El primer método lo guía sobre cómo deshabilitar Cortana desde el Editor de políticas de grupo local. Sin embargo, el Editor de políticas de grupo local no está disponible en todas las ediciones de Windows 10. Por lo tanto, para las personas que no pueden seguir los pasos del método 1, este método debería funcionar bien para ellos.
Siga los pasos a continuación para deshabilitar Cortana
-
Mantenga presionada la tecla de Windows y presione R
-
Escriba regedit y presione Enter
-
Ahora navegue a esta dirección HKEY_LOCAL_MACHINENSOFTWARENPoliciesNMicrosoftNWindowsNWindows Search. Si no sabe cómo navegar hasta esta ubicación, siga el paso a continuación.
-
Busque y haga doble clic en HKEY_LOCAL_MACHINE en el panel izquierdo
-
Busque y haga doble clic en SOFTWARE en el panel izquierdo
-
Busque y haga doble clic en Políticas en el panel izquierdo
-
Busque y haga doble clic en Microsoft en el panel izquierdo
-
Busque y haga doble clic en Windows en el panel izquierdo
-
-
Busque el clic de búsqueda de Windows en el panel izquierdo. Nota: Si no hay una búsqueda de Windows, tendrá que crear esta entrada usted mismo. Haga clic con el botón derecho en la tecla de Windows (desde el panel izquierdo) y seleccione Nuevo> Clave y asígnele el nombre Búsqueda de Windows. Ahora, seleccione Búsqueda de Windows y haga clic con el botón derecho en el panel derecho> Seleccione Nuevo> Valor DWORd (32 bits) y asígnele el nombre AllowCortana
-
Busque y haga doble clic en AllowCortana en el panel derecho
-
Ingrese 0 en la sección Información del valor y haga clic en Aceptar
Una vez hecho esto, debería estar listo para comenzar. Simplemente reinicie y verifique si el problema está resuelto o no.
Nota: Este método solo deshabilitará Cortana, el asistente personal, y no el proceso de Cortana (SearchUI.exe) utilizado por Windows Search. Entonces, si ve Windows Search o Cortana en el Administrador de tareas, entonces es completamente normal. El proceso del servidor ActionUri OOP ya no debería funcionar. Otros procesos como Cortana solo deberían consumir una cantidad muy pequeña de recursos.
Método 3: deshabilitar ActionUri entrante / saliente a través del firewall
Dado que el servidor ActionUri OOP se inicia cuando Cortana necesita enviar información a Microsoft, la creación de reglas que no permitan que Cortana envíe y reciba información evitará el consumo de recursos. Puede crear reglas en la configuración avanzada del Firewall de Windows para evitar que ActionUri OOP Server se conecte a Internet. Nuevamente, esto evitará que Cortana use la web para búsquedas también.
Estos son los pasos para crear reglas en el Firewall de Windows
-
Mantenga presionada la tecla de Windows y presione R
-
Entra en el cortafuegos. cpl y presione Enter
-
Haga clic en Configuración avanzada.
-
Haga clic en Reglas de entrada en el panel de la izquierda.
-
Seleccione Nueva regla …
-
Seleccione Programa y haga clic en Siguiente
-
Seleccione la opción Esta ruta del programa:
-
Ingrese la dirección% SystemRoot% SystemAppsMicrosoft.Windows.Cortana_cw5n1h2txyewyActionUriServer.exe en la ruta de Este programa. También puede hacer clic en el botón Examinar y navegar a esta ubicación C Drive> Windows> SystemApps> Microsoft. Windows.Cortana_cw5n1h2txyewy> Seleccione ActionUriServer.exe y haga clic en Abrir
-
Seleccione Siguiente
-
Seleccione la opción Bloquear conexión y haga clic en Siguiente
-
Marque todas las casillas (Dominio, Privado y Público) y haga clic en Siguiente
-
Escriba el nombre que desee en el Nombre. Este nombre se utilizará para identificar la regla en la lista, así que seleccione un nombre que pueda ayudarlo a identificar esta regla específica de la lista de reglas (en caso de que desee eliminarla)
-
Haga clic en Finalizar. Esto debería detener cualquier conexión a Internet
-
Ahora, haga clic en Reglas de salida en el panel izquierdo
-
Siga los pasos 5-13 para crear la misma regla que bloqueará la conexión saliente de su computadora.
Una vez hecho esto, debería poder ver las reglas de bloqueo en la parte superior de la lista.
Nota: puede seguir los pasos anteriores para bloquear la conexión de otras aplicaciones también. Por ejemplo, si está viendo continuamente WinRT OOP Reminder Server con ActionUri OOP Server, también puede bloquear sus conexiones entrantes y salientes. Simplemente siga los pasos indicados anteriormente y seleccione ReminderServer.exe (o el ejecutable del programa que desea bloquear) en el paso 8 y continúe.
Método 4: cambie el nombre de la carpeta Cortana
Nota: Este método podría romper el menú de inicio o alguna otra funcionalidad dependiente de Cortana. Proceda bajo su propio riesgo
Si nada más funcionó y desea deshacerse de Cortana (y sus procesos relacionados), cambiar el nombre / eliminar la carpeta Cortana hará el trabajo por usted. Esto deshabilitará Cortana y sus funciones de búsqueda desde Windows.
Nota: Una vez que haya terminado con este proceso, no actualice Windows. La actualización de Windows reiniciará este proceso. Sin embargo, si realmente desea actualizar, instale las actualizaciones de Windows y vuelva a realizar estos pasos.
Antes de hacer nada, tendríamos que apropiarnos de la carpeta Cortana. Por lo tanto, los primeros pasos lo ayudarán a crear una entrada «Tomar posesión» en el menú contextual. Esta entrada le ayudará a tomar posesión de la carpeta con solo hacer clic con el botón derecho del mouse. Dado que el proceso de tomar posesión de una carpeta es complicado, es una buena idea realizar estos pasos una vez y usar la entrada del menú contextual para tomar posesión cuando sea necesario. También puede eliminar la entrada si ya no la desea.
Entonces, estos son los pasos para crear una entrada de propiedad en el menú contextual
-
Mantenga presionada la tecla de Windows y presione R
-
Escribe regedit y presiona Enter
-
Busque y haga doble clic en HKEY_CLASSES_ROOT en el panel izquierdo
-
Localice y haga doble clic * en la entrada del panel izquierdo
-
Localice y haga doble clic en el caparazón del panel izquierdo
-
Haga clic con el botón derecho del mouse
-
Seleccione Nuevo, luego seleccione Clave y asígnele un nombre runas.
-
Asegúrate de que la clave de runas esté seleccionada.
-
Haga doble clic (predeterminado) en la tecla del panel derecho
-
Escriba Tomar posesión en la sección Información del valor:
-
Haga clic en Aceptar
-
Haga clic derecho en un espacio vacío en el panel derecho
-
Seleccione Nuevo y luego seleccione Valor de cadena
-
Nombra la cadena recién creada como NoWorkingDirectory
-
Ahora, debes crear otra clave debajo de las runas. Haz clic derecho en runas
-
Seleccione Nuevo, luego seleccione Clave y asígnele un nombre.
-
Asegúrese de que la tecla de comando esté seleccionada
-
Haga doble clic en la tecla (predeterminada) del panel derecho
-
Escriba cmd. exe / c takeown / f «% 1 ″» && icacls N- / grant managers: F en la sección Información del valor:
Post relacionados:
- ⭐ ¿Cómo obtener códigos RP gratis en League of Legends?
- ▷ ¿Cómo solucionar el error 0x80070141 (el dispositivo no es accesible)?
- DS4Windows no detecta el controlador de Windows 10
- ▷ Cómo escribir un exponente en una computadora
- Esta página no puede cargar Google Maps correctamente
- ▷ Cómo reparar ERR_INTERNET_DISCONNECTED