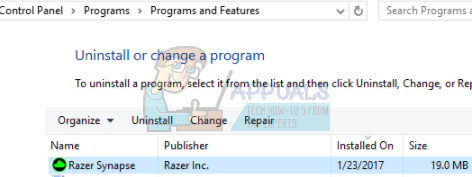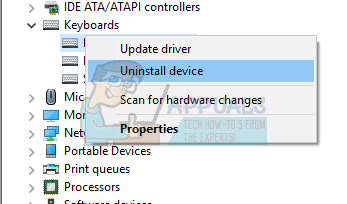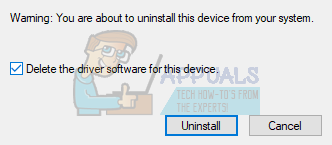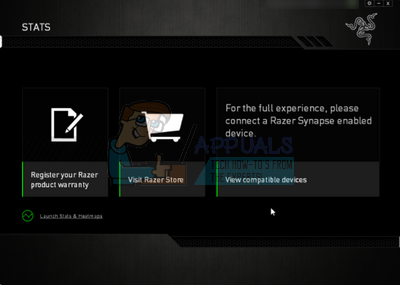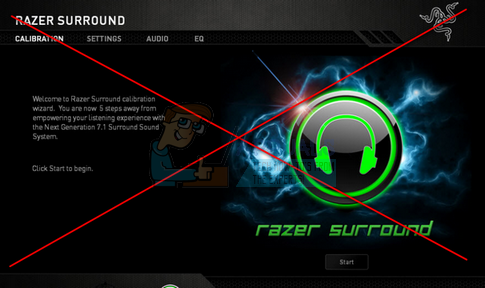Razer Synapse es un software propietario de Razer Inc. que posibilita a los usuarios volver a vincular el control o adjudicar macros a cualquiera de los periféricos de Razer. Además dispone de una función que guarda todas sus configuraciones en el almacenamiento basado en la nube. Esto hace que sea concretamente fácil cambiar de una configuración a otra. Además tiene otras características como estadísticas, mapas de calor, configurador de hardware, etc.
Muchas personas que usan este software informaron que su Synapse dejó de funcionar después de su actualización. Se negó a aparecer inclusive cuando los dispositivos Razer estaban conectados al sistema. Este problema es muy común y existen pasos muy simples para solucionarlo. Verificar.
Solución 1: reinstale el software
La respuesta más eficiente y funcional a este problema fue reinstalar el software después de desinstalarlo primero de su computadora. Estas carpetas están en su mayoría ocultas en el Explorador de archivos, por lo que debemos asegurarnos de que haya iniciado sesión como administrador y tenga acceso a los archivos ocultos. Nos aseguraremos de que no haya archivos residuales cuando instale el software más reciente.
-
Presione Windows + R para iniciar la aplicación Ejecutar. Ingrese »appwiz. cpl »en el cuadro de diálogo y presione Enter. Aparecerá una nueva ventana con todos los programas instalados en su computadora.
-
Realice las siguientes acciones tanto para Razer Synapse como para Razer Core. Haga clic con el botón derecho en la aplicación y seleccione »Desinstalar«.
-
Una vez que haya desinstalado la aplicación, presione Windows + E para iniciar el Explorador de archivos. Navega a la próxima ubicación:
C:N-Archivos de programa (x86)N-Razer
-
Dado que todas las carpetas de este directorio están ocultas, primero debemos mostrarlas. Haga clic en la pestaña Ver presente en la parte de arriba de la pantalla y marque «Ítems ocultos».
-
Elimine todos los archivos presentes en esta ubicación de carpeta. Puede aparecer un UAC confirmando sus acciones, si se le solicita, seleccione Sí. Al mismo tiempo, elimine todos los archivos presentes en el siguiente directorio:
C:N-Directorios de ProgramDataN-Razer
Reinicie su computadora después de borrar los archivos.
-
Presione Windows + R y escriba »devmgmt. msc ‘en el cuadro de diálogo. Una vez en el administrador de dispositivos, expanda la categoría de dispositivo Razer que está usando. Para este caso, seleccionamos Teclados. Haga clic con el botón derecho en el dispositivo y seleccione »Desinstalar dispositivo«.
-
Una advertencia podría parpadear frente a su pantalla pidiéndole que confirme sus acciones. Haga clic en »Desinstalar» y asegúrese de marcar la opción »Quitar el software del controlador de este dispositivo«.
Realice el mismo procedimiento para todos los dispositivos Razer instalados en su computadora. Si tiene preguntas sobre un dispositivo, simplemente desinstálelo. Después de desinstalar (y quitar todos los controladores), reinicie su computadora. La computadora instalará automáticamente los controladores predeterminados almacenados para estos dispositivos.
Nota: asegúrese de desconectar todos los dispositivos cuando reinicie su computadora.
SUGERENCIA PROFESIONAL: Si el problema está en su computadora o computadora portátil / portátil, debe intentar utilizar Reimage Plus, que puede escanear repositorios y reemplazar archivos dañados y perdidos. Esto funciona en la mayoría de los casos, cuando el problema se origina debido a la corrupción del sistema. Puedes descargar Reimage por Haciendo clic aquí
-
Apague todas las aplicaciones de firewall / antivirus. Consulte nuestro post acerca de cómo deshabilitar el Firewall de Windows. Hacemos esto para evitar todos los conflictos al instalar el nuevo software en su computadora.
-
Ahora instale la última versión de Microsoft .NET Framework desde su portal web oficial. Reinicie su computadora después de instalar el marco para poner en práctica todos los cambios.
-
Ahora descargue Razer Synapse de su portal web oficial e instale el paquete. Después de instalarlo, compruebe si se abre correctamente. Aún cuando Razer Synapse debería descargarse automáticamente cuando conecta los productos Razer, además puede descargarlo desde su portal web.
Nota: asegúrese de haber iniciado sesión como administrador durante todo el procedimiento. Al mismo tiempo, si el problema persiste, puede intentar no iniciar sesión en su cuenta Razer existente. Seleccione la opción «Nueva cuenta» y comience de nuevo.
Solución 2: Desactivación de Razer Surround Razer
El sonido envolvente se considera una función de Razer Synapse que mejora la calidad del sonido cuando se juega. A pesar de esto, muchos usuarios informaron recientemente que fue debido a este módulo que su Synapse no se cargó / abrió / desapareció de la bandeja. Podemos usar una solución alternativa para solucionar este problema.
-
Siga los pasos 1 a 5 de la Solución 1 (desinstalar Synapse y borrar archivos residuales).
-
Descarga el software Razer Synapse desde el portal web oficial. Descárguelo en un lugar alcanzable.
-
Instale el software. Después de la instalación, inicie sesión en su cuenta y deje que Synapse se conecte a Internet.
Cuando aparezca la actualización de funciones, ignórela. Cancelalo. No estamos actualizando el software en este momento. Ahora espere a que Synapse muestre una imagen como esta:
-
Cuando haya terminado de instalarse por completo y de buscar datos en Internet, aparecerán dos notificaciones en la parte de arriba izquierda:
-
Sonido envolvente Razer
-
Actualización de Synapse
-
Haga clic en »Razer Surround» en esa notificación y después cancele inmediatamente. En ningún caso actualice / actualice / instale Razer Surround, dado que se considera que es el núcleo del problema para este caso.
-
Después de cancelar el sobre, puede actualizar el software Synapse haciendo clic en la notificación «Actualización de Synapse».
-
Reinicie su computadora después de la actualización y verifique si el problema está resuelto.
Nota: Además puede intentar ejecutar el software en modo de compatibilidad y verificar.
Nota para los jugadores de CS: GO: Razer Synapse puede bloquear el inicio correcto de CS: GO en algunos casos. Para este caso, inicie Synapse solo después de que CS: GO se haya iniciado por completo con el cliente Steam.
Solución 3: instale las últimas actualizaciones de Windows
Windows lanza actualizaciones importantes que apuntan a correcciones de errores en el sistema operativo. Si se está retrasando y no está instalando la actualización de Windows, le sugerimos encarecidamente que lo haga. Windows 10 es el último sistema operativo de Windows y los nuevos sistemas operativos tardan mucho en perfeccionarse en todos los aspectos.
-
Presione el botón Windows + S para iniciar la barra de búsqueda desde su menú de inicio. En el cuadro de diálogo, introduzca »Actualización de Windows«. Haga clic en el primer resultado de búsqueda que aparece.
-
Una vez en la configuración de actualización, haga clic en el botón que dice «Buscar actualizaciones». Ahora Windows buscará automáticamente las actualizaciones disponibles y las instalará. Inclusive puede pedirle que reinicie el sistema.
-
Después de la actualización, reinicie su computadora y vea si su problema se ha resuelto.
SUGERENCIA: Si ninguno de los métodos le ha resuelto el problema, le sugerimos que utilice la herramienta de reparación Reimage, que puede escanear repositorios para reemplazar archivos dañados y perdidos. Esto funciona en la mayoría de los casos, cuando el problema se origina debido a una corrupción del sistema. Reimage además optimizará su sistema para obtener el máximo rendimiento. Puedes descargar Reimage para Haciendo clic aquí
Post relacionados:
- ⭐ Cómo agregar una excepción en Avast [software o sitio web]
- Error de E / S de QBittorrent
- El Explorador de archivos se abre aleatoriamente en Windows 10
- ▷ Solución: FortniteClient-Win64-Shipping.exe – Error de aplicación
- ⭐ ¿Cómo puede obtener la prueba gratuita de Netflix sin una tarjeta de crédito?
- ▷ ¿Qué es: browser_broker.exe y debo eliminarlo?