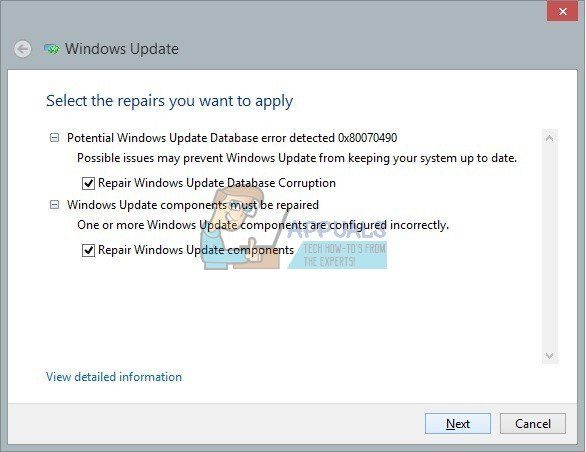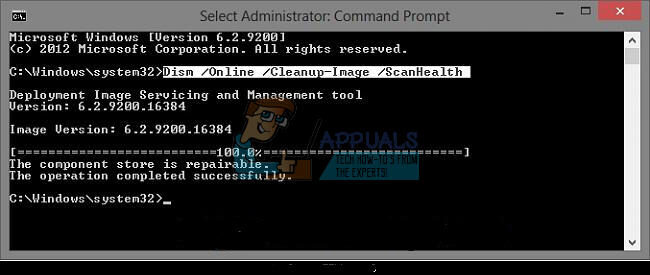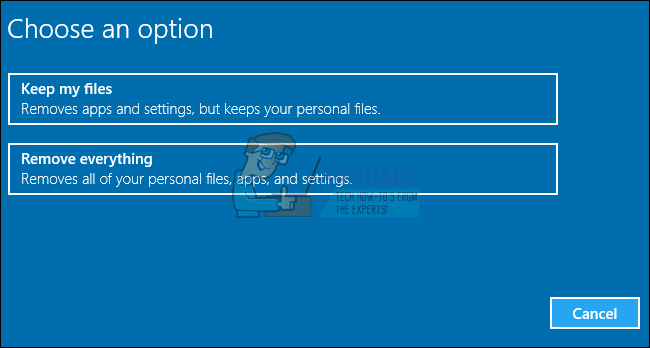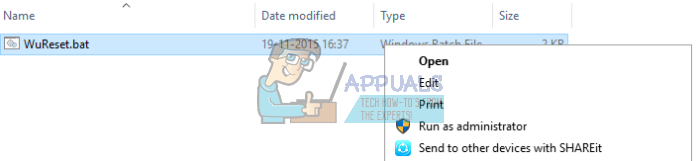Manejar las actualizaciones de Windows siempre será una aventura por la que pasarán un par de personas sin tener que pasar por varios problemas y errores. Muchas personas simplemente ignoran estas actualizaciones hasta que Windows las obliga a descargarlas o hasta que se enfrentan a una aplicación que solo se ejecuta en la última instalación de Windows.
Pueden aparecer muchos errores diferentes al lidiar con estas actualizaciones y las correcciones tienden a ser difíciles de encontrar y nunca se sabe exactamente qué está causando el problema hasta que se prueban varias alternativas.
Error de base de datos durante la actualización de Windows
El mensaje de error «Se ha detectado un posible error en la base de datos de actualización de Windows» puede aparecer durante varios procesos diferentes relacionados con la actualización de Windows. En primer lugar, simplemente puede aparecer al actualizar Windows a una versión más reciente. Aparte de eso, puede suceder cuando se seleccionan otras funciones como «Reparar Windows Update» o similares. Puede encontrar varios códigos diferentes o ningún código, pero la solución para cada uno de ellos es la misma.
Esto puede parecer bastante frustrante para las personas que luchan por llevar a cabo la actualización después de varios meses de retraso solo para enfrentarse a un mensaje de error que dice que algo salió mal. Hay varias soluciones al problema y es posible que deba probar todas para estar satisfecho con el producto final.
Reparar archivos de sistema corruptos
Descargue y ejecute Reimage Plus para buscar archivos corruptos desde aquí, si los archivos están corruptos y faltan, repárelos y luego verifique si todavía se atasca, si es así, pruebe las soluciones que se enumeran a continuación.
Solución 1: use el escáner SFC
La solución a este problema sugerida por Microsoft ayudó a un número inusual de personas, a diferencia de sus otras soluciones que parecen casi automatizadas. Pruebe esto antes de hacer cualquier otra cosa. SFC son las siglas de System File Checker y verifica su computadora en busca de archivos de sistema defectuosos o corruptos y los repara automáticamente.
-
Introduzca «Símbolo del sistema» en el cuadro de búsqueda, haga clic con el botón derecho en el icono y seleccione «Ejecutar como administrador».
-
Escriba «sfc / scannow» y presione Entrar.
-
El proceso debería comenzar y reparar automáticamente los archivos defectuosos.
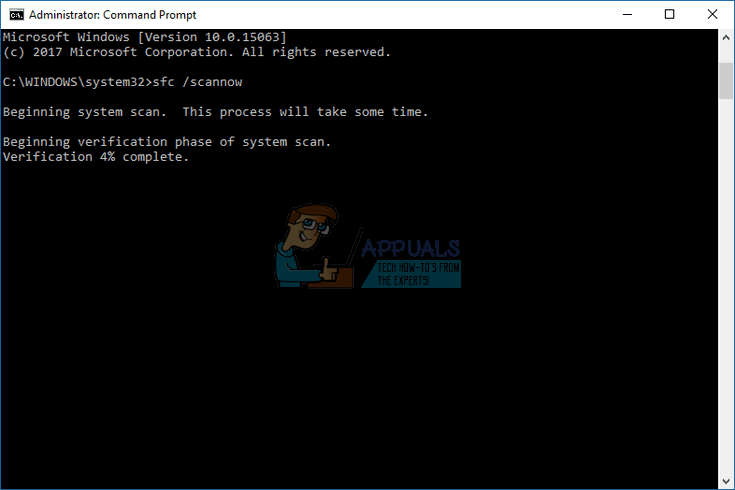
Solución 2: use la herramienta DISM
DISM son las siglas de Deployment Image Servicing and Management y es una herramienta que se puede utilizar para reparar y mantener imágenes de Windows. Microsoft también lo recomienda, ya que puede solucionar automáticamente ciertos problemas.
-
Ejecute el símbolo del sistema como administrador como se describe en la Solución 1.
-
Hay dos comandos separados que debe usar para completar el proceso:
DISM.exe /Online /Limpieza-imagen /Salud DISM.exe /Online /Limpieza-imagen /Restauración
-
Tendrá que esperar un cierto tiempo para que finalice el proceso, pero NO lo cancele usted mismo de ninguna manera.
Solución 3: reinicio manual de los componentes de Windows Update
Este proceso es un poco más avanzado y significa que toda la utilidad de actualización se reiniciará manualmente y el proceso de actualización comenzará desde cero. Siga las instrucciones a continuación con mucho cuidado.
-
Ejecute la instrucción de comando como administrador como se describe en las soluciones anteriores.
-
Puede utilizar los siguientes comandos para detener los procesos de Windows Update Services, MSI Installer, BITS y Cryptographic.
net stop wuauserv net stop cryptSvc net stop bits net stop msiserver
-
Debe cambiar el nombre de dos carpetas, SoftwareDistribution y Catroot2. Puede intentar encontrarlos usted mismo, pero definitivamente es más fácil copiar los comandos a continuación. Puede ver la ubicación de estos archivos en el comando si desea cambiarles el nombre manualmente.
ren C:WindowsN-SoftwareDistribution SoftwareDistribution.old ren C:NWindowsN-System32Ncatroot2 Catroot2.old
-
Es hora de iniciar los procesos que finalizamos en el Paso 2 usando los siguientes comandos:
net start wuauserv net start cryptSvc net start bits net start msiserver
-
Es hora de reiniciar su PC y continuar con Windows Update una vez más.
Solución 4: use el solucionador de problemas de Windows Update.
Windows viene con un solucionador de problemas preinstalado diseñado para tratar problemas similares y definitivamente puede ayudar una vez que se quede sin otras opciones.
-
Abra el Panel de control >> Solución de problemas >> Sistema y seguridad >> Solucione problemas con Windows Update.
-
Sigue las instrucciones en la pantalla.
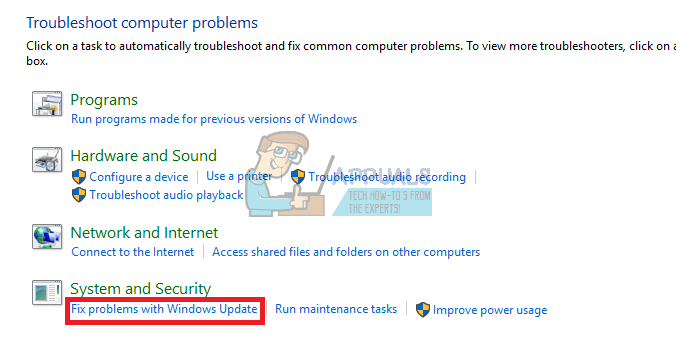
Solución 5: elimine algunas carpetas
-
Busque C: N-Software Distribution N-Download y elimine todo lo que encuentre dentro.
-
Abra C: NWindowsN-SoftwareDistribution y elimine el archivo Download.old que ve.
-
La actualización debería comenzar sin problemas.
Solución 6: reinicia las ventanas
Después de que otras soluciones fallan, su última apuesta puede ser simplemente reinstalar Windows sin usar ningún archivo porque puede hacerlo con Windows 10. Primero, necesitará un USB o DVD para descargar también la instalación de Windows 10. Puedes descargarlo aquí.
-
Cargue el DVD o la unidad USB que usa como medio de instalación de Windows e inicie su computadora.
-
Seleccione Solucionar problemas en la pantalla Elegir una opción y haga clic en Opciones avanzadas.
-
Seleccione Reiniciar esta PC y Guardar mis archivos.
Solución 7: use una secuencia de comandos automatizada para reiniciar los servicios de Windows Update.
Si los pasos de la Solución 3 le parecieron demasiado complicados, siempre puede usar este script y obtener resultados aún mejores porque hay algunas funciones que no están incluidas en la Solución 3.
-
Descargue el script para Windows 10 build 10240 y posterior desde aquí y para usuarios de Windows 7, 8.0 u 8.1 desde aquí
-
Ubíquelo en la carpeta Descargas, haga clic con el botón derecho y seleccione Extraer.
-
Haga clic derecho en el archivo WuReset.bat después de la extracción y ejecútelo como administrador.
-
Reinicie la PC después de que finalice el proceso y aparezca el mensaje «Tarea completada correctamente».
Post relacionados:
- ▷ ¿Cómo poner Google Calendar en el escritorio en Windows 10?
- ▷ Cómo solucionar «No se puede acceder a Windows Smartscreen
- ▷ Cómo eliminar / agregar hipervínculo en Word en Mac
- Cómo arreglar la carpeta sigue volviendo a solo lectura en Windows 10
- ⭐ Disney Plus en Firestick: Cómo instalar y mirar
- No se puede contactar con su servidor DHCP Error en Windows 7, 8, 10