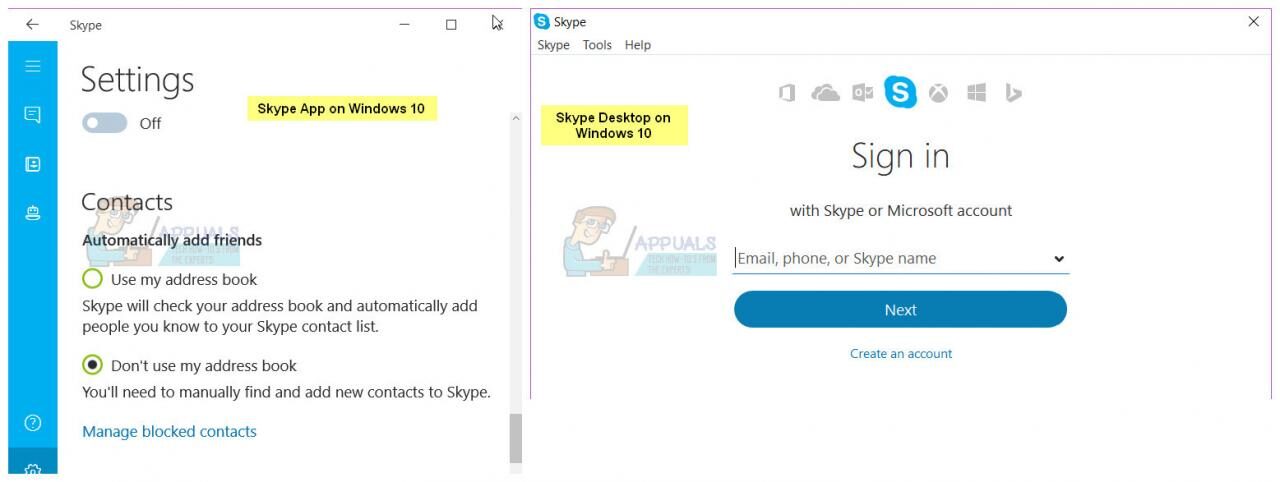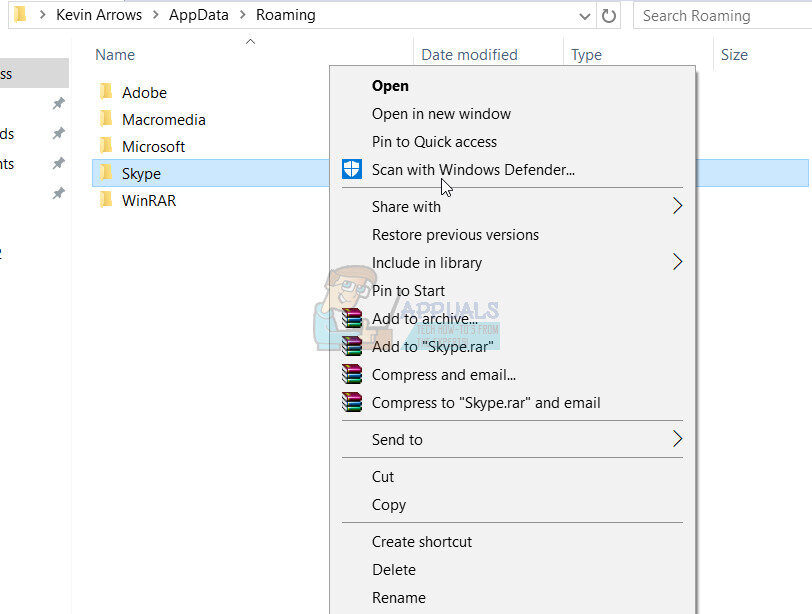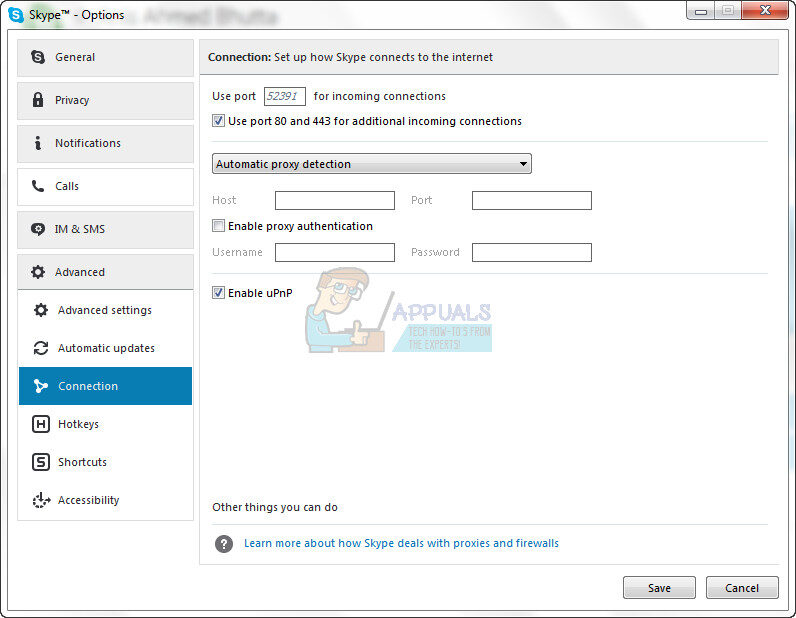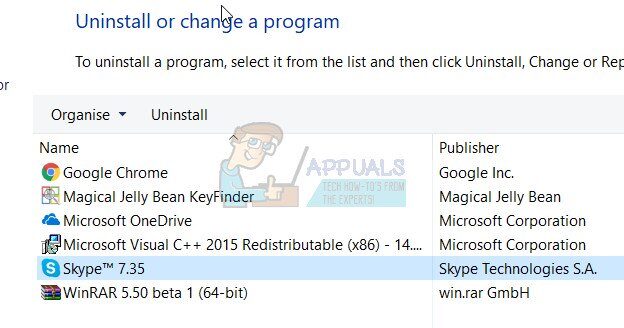Skype: una aplicación que comenzó como un simple cliente de mensajería instantánea y VoIP ahora se ha convertido en algo mucho más, un elemento básico para casi todos los teléfonos y computadoras de las personas y el medio de comunicación utilizado por la mayor parte del mundo empresarial. Desafortunadamente, muchas personas que usan Windows 8 y Windows 10 han informado que no pueden iniciar Skype, y muchos de los usuarios que pueden iniciar el programa con éxito no pueden iniciar sesión con sus credenciales de Skype.
No poder utilizar una aplicación que se volvió extremadamente común en todo el mundo (y por una buena razón además) puede ser un asunto bastante importante. Por suerte, a pesar de esto, no es un obstáculo irreparable. Las siguientes son algunas de las soluciones más efectivas que cualquier usuario de Windows 8/10 que no pueda iniciar o iniciar sesión en Skype puede utilizar para intentar solucionar el problema por su cuenta.
Algunos antecedentes sobre este tema, que es más común en Windows 8 y versiones posteriores, se deben a las aplicaciones integradas, donde los usuarios intentan ejecutar Skype desde la aplicación instalada; tenga en cuenta que existe una diferencia entre una aplicación y la versión de escritorio.
Antes de continuar con cualquiera de estos pasos, intente descargar e instalar la versión de escritorio de Skype desde aquí. Esto debería funcionar, pero si ya tiene la versión de escritorio y no se abre, continúe con los siguientes pasos.
Si no sabe si es una versión de escritorio o una versión basada en la aplicación de Windows, eche un vistazo a la imagen a continuación que muestra la diferencia.
Solución 1: ejecute un escaneo SFC
Los archivos del sistema dañados pueden ser la motivo por el cual los usuarios de Windows 8/10 no pueden iniciar o iniciar sesión en Skype. Si un archivo del sistema que tiene que ver con Skype o que es necesario para que Skype funcione correctamente se corrompe o se daña, Skype dejará de funcionar como se supone que debería y problemas como que la aplicación no se inicie o no pueda iniciar sesión. Por suerte, todas las versiones del sistema operativo Windows están equipadas con la utilidad de escaneo SFC, una utilidad diseñada específicamente para buscar computadoras con Windows en busca de archivos de sistema dañados o corruptos y reparar los que encuentre o reemplazarlos con versiones en caché.
Si no puede iniciar sesión o iniciar sesión en Skype, ejecutar un escaneo SFC es un buen punto de partida para tratar de borrar el problema. Si no sabe cómo ejecutar un escaneo SFC, simplemente puede utilizar esta guía para ejecutar un escaneo SFC en una computadora con Windows 10.
Solución 2: intente iniciar e iniciar sesión en Skype en modo seguro
-
Presione la tecla del logotipo de Windows + R para abrir un cuadro de diálogo Ejecutar, escriba msconfig. exe en el cuadro de diálogo Ejecutar y presione Entrar para iniciar la Configuración del sistema.
-
Vaya a la pestaña Arranque de Configuración del sistema.
-
Marque la casilla junto a Arranque seguro para habilitar la opción y después habilite además la opción Red debajo de ella.
-
Haga clic en Aplicar y después en Aceptar, y haga clic en Reiniciar en la ventana emergente resultante para reiniciar su computadora en Modo seguro con funciones de red.
-
Cuando la computadora se inicie, estará en modo seguro. Inicie Skype y compruebe si se inicia correctamente o si inicia sesión correctamente.
-
Si el problema persiste, presione la tecla del logotipo de Windows + R para abrir un cuadro de diálogo Ejecutar una vez más, escriba% appdata% en el cuadro de diálogo Ejecutar y presione Entrar.
-
Busque la carpeta llamada Skype, haga clic con el botón derecho en ella, haga clic en Cambiar nombre en el menú contextual resultante, cambie el nombre de la carpeta a Skype_2 y presione Entrar.
-
Cierre el explorador de archivos al iniciar Skype para ver si el problema que estaba experimentando se ha resuelto o no.
-
Repita los pasos 1 y 2, desactive la opción Arranque seguro, haga clic en Aplicar, haga clic en Aceptar y haga clic en Reiniciar en la ventana emergente resultante para reiniciar su computadora en modo normal.
Solución 3: deshabilite uPnP
Skype cuenta con una función conocida como uPnP que está habilitada de forma predeterminada en todos los clientes. Desafortunadamente, esta característica puede, en algunos casos, hacer que el cliente no pueda comunicarse correctamente con los servidores de Skype e iniciar sesión en Skype. A pesar de esto, por suerte, simplemente deshabilitar uPnP en tales casos es suficiente para hacer el trabajo y solucionar el problema. Para deshabilitar uPnP, necesita:
-
Lanzamiento de Skype
-
Haga clic en Herramientas.
-
Haga clic en Opciones….
-
Haga clic en Avanzado en el panel de la izquierda.
-
Haga clic en Conexión en el panel izquierdo.
-
En el panel derecho, ubique la opción Habilitar uPnP y desmarque la casilla de verificación junto a la opción para deshabilitar uPnP.
-
Clic en Guardar.
-
Reinicia tu computadora.
-
Cuando la computadora arranque, verifique si el problema se ha solucionado o no.
Solución 4: desinstale y vuelva a instalar Skype
Si ninguna de las otras soluciones enumeradas y descritas previamente le ha funcionado, no tema, dado que aún le queda un último recurso: desinstale Skype por completo y vuelva a instalarlo desde cero. Aunque puede parecer extremo, desinstalar y reinstalar Skype es una forma segura de arreglar la mayoría de los problemas relacionados con Skype. Para desinstalar y después reinstalar Skype, debe:
-
Presione la tecla del logotipo de Windows + R para abrir una carrera
-
Ingrese appwiz. cpl en el cuadro de diálogo Ejecutar y presione Enter.
-
Busque Skype entre la lista de programas y aplicaciones instalados en su computadora, haga clic derecho y haga clic en Desinstalar.
-
Siga el asistente de desinstalación hasta el final.
-
Una vez que Skype se haya desinstalado con éxito, reinicie su computadora.
-
Cuando se inicie la computadora, inicie la Tienda Windows y busque y descargue la última versión de la aplicación Skype que sea compatible con su versión del sistema operativo Windows.
-
Una vez que se haya reinstalado Skype, inícielo para ver si su problema se ha resuelto o no.
Si el problema persiste inclusive después de desinstalar Skype y reinstalarlo desde cero, simplemente repita la Solución 2 en su instancia de Skype recién instalada y vea si eso ayuda a arreglar el problema.
Post relacionados:
- ▷ ¿Qué es «Modern Setup Host» y cómo solucionar el uso elevado de disco por «Modern Setup Host»?
- ▷ ¿Cómo solucionar el error de tiempo de espera de conexión del servidor de Minecraft en Windows?
- ▷ ¿Qué es nvbackend.exe y cómo solucionarlo?
- NVIDIA Code 43 (Windows ha detenido este dispositivo porque ha informado de problemas)
- ⭐ Las mejores alternativas de CCleaner en 2020
- ▷ Solución: error de PS4 CE-34788-0