Algunos usuarios de Windows han informado de un problema extraño en el que ciertos dispositivos se vuelven inaccesibles. Al inspeccionarlos en el Administrador de dispositivos, Windows no puede inicializar el controlador de dispositivo para este hardware. El error (código 37) se muestra como Estado del dispositivo. Varios usuarios afectados informan que el dispositivo funciona correctamente (después de la instalación inicial) hasta que se reinicia el sistema.
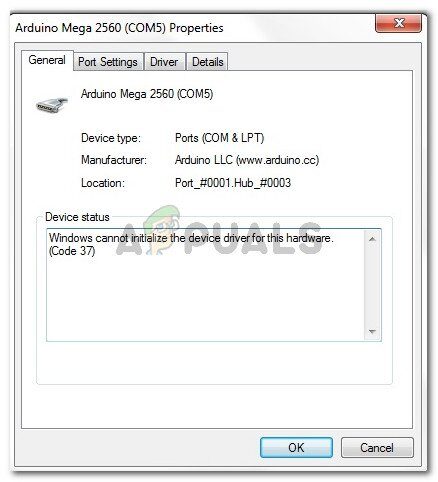
¿Cuál es la causa del error? ¿Windows no puede inicializar el controlador de dispositivo para este hardware (código 37)?
-
Condición de carrera en el controlador User Mode Driver Structure (UMDF): esta es una condición bien conocida en Windows 7. Si se encuentra con este problema en un lector de tarjetas inteligentes y el dispositivo muestra un signo de exclamación amarillo junto a él (en el Administrador de dispositivos) , se ve afectado por un error conocido que Microsoft ya ha parcheado.
-
La entrada del registro del controlador del dispositivo está dañada: esto puede ocurrir debido a una instalación reciente o debido a una desinstalación deficiente o incompleta.
-
El controlador del dispositivo está dañado o no está instalado correctamente: ha habido varios casos en los que se confirmó que el culpable era una mala instalación del controlador. Para algunos usuarios, la solución fue tan fácil como desinstalar el controlador defectuoso para permitir que Windows lo instale correctamente nuevamente.
-
A la computadora le falta el marco del controlador del modo de usuario o el marco del controlador del modo kernel (o ambos): esto suele ocurrir con los usuarios que intentan conectar un controlador Xbox One en Windows 7.
Si actualmente tiene dificultades para resolver este problema en particular, este artículo le proporcionará varias estrategias de solución de problemas verificadas. En la siguiente sección, encontrará una colección de métodos que otros usuarios en una situación similar han utilizado para resolver el problema.
Para que todo el proceso sea lo más productivo posible, le recomendamos que siga los métodos que se enumeran a continuación en el orden en que se presentan. Con el tiempo, debería encontrar un arreglo que sea eficaz para resolver el problema en su situación particular.
Método 1: ejecutar el solucionador de problemas de hardware
Antes de intentarlo, veamos si Windows está equipado para resolver este problema automáticamente. Tanto Windows 8 como Windows 10 tienen mecanismos de reparación decentes que podrían resolver el problema si la solución es tan simple como reinstalar el controlador del dispositivo.
Al ejecutar el Solucionador de problemas de hardware de Windows, someterá el controlador defectuoso a un análisis exhaustivo. Si el solucionador de problemas puede identificar un problema, ejecutará automáticamente una serie de estrategias de reparación para resolver el problema.
Aquí hay una guía rápida sobre cómo ejecutar el Solucionador de problemas de hardware de Windows para resolver que Windows no puede inicializar el controlador de dispositivo para este hardware. (Código 37) error:
-
Presione la tecla de Windows + R para abrir el cuadro de diálogo Ejecutar. Luego escriba »ms-settings: troubleshoot» y presione Enter para abrir la pestaña Solución de problemas de la aplicación Configuración.
Acceso a la pestaña Solución de problemas
-
Dentro de la pestaña Solucionar problemas, desplácese hacia abajo hasta Buscar y solucionar otros problemas, luego haga clic en Hardware y dispositivos y haga clic en Ejecutar el solucionador de problemas.
Haga clic en Hardware y dispositivos y haga clic en Ejecutar el solucionador de problemas
-
Espere hasta que se complete el análisis inicial. Entonces, si se encuentra una estrategia de reparación viable, haga clic en Aplicar esta solución y siga las instrucciones en pantalla para completar el proceso.
Haga clic en Aplicar esta solución
-
Reinicie su computadora y vea si el problema se resuelve en el próximo inicio.
Si Windows no puede inicializar el controlador de dispositivo porque este error de hardware sigue apareciendo en el Administrador de dispositivos, continúe con el siguiente método a continuación.
Método 2: instale todas las actualizaciones de Windows pendientes (solo Windows 7)
Si encuentra este problema con un controlador de lector de tarjetas inteligentes que deja de funcionar en el primer reinicio después de la instalación inicial, está experimentando un bloqueo conocido que se produjo en Windows 7 y Windows Server 2008 R2.
Microsoft es muy consciente de este problema y explica que el error se debe a una condición de carrera en el modo de usuario Diver. Hace unos años, Microsoft publicó una solución para resolver este problema. Pero desde entonces, la revisión se ha incluido en las actualizaciones críticas disponibles para Windows 7 y ya no se puede descargar de los servidores de Microsoft.
El problema lo encuentran a menudo los usuarios que intentan conectar un controlador Xbox one a una PC con Windows 7. Lo más probable es que vean el error porque a su sistema le faltan dos controladores clave:
Nota: Si es exigente con las instalaciones que deja pasar, use el siguiente procedimiento para instalar solo estas dos actualizaciones.
Si este escenario se aplica a su situación y está buscando una forma de resolver el problema, la solución es tan simple como instalar todas las actualizaciones de Windows pendientes. Aquí hay una guía rápida sobre cómo hacerlo en Windows 7:
-
Presione la tecla de Windows + R para abrir el cuadro de diálogo Ejecutar. Luego escriba »wuapp» y presione Enter para abrir la pantalla de Windows Update.
Ejecutar diálogo: wuapp
-
Dentro de la pantalla de Windows Update, haga clic en el botón Buscar actualizaciones y espere a que se complete el análisis. Luego, siga las instrucciones en pantalla para instalar todas las actualizaciones pendientes.
Buscar actualizaciones
-
Después de que se haya instalado cada actualización, reinicie su computadora y vea si el error se ha resuelto en el próximo inicio.
Método 3: reinstalar el controlador del dispositivo
Varios usuarios que encontraron el mismo problema han logrado resolver el error. Windows no puede inicializar el controlador del dispositivo para este hardware (Código 37) desinstalando el controlador del dispositivo y permitiendo que Windows lo reinstale exitosamente.
Esta solución probablemente será eficaz para resolver el problema si solo ha comenzado a encontrarla después de una instalación incompleta del controlador. Aquí hay una guía rápida sobre cómo desinstalar el controlador de dispositivo defectuoso y permitir que Windows lo desinstale.
Nota: Se ha informado que esta solución se ha realizado correctamente en Windows 7, Windows 8 y Windows 10.
-
Presione la tecla de Windows + R para abrir el cuadro de diálogo Ejecutar. Luego escriba »devmgmt.msc» y presione Enter para abrir el Administrador de dispositivos.
Cuadro de diálogo Ejecutar: devmgmt.msc
-
Dentro del Administrador de dispositivos, haga doble clic en el dispositivo que muestra el mensaje de error. Si tiene un signo de exclamación, normalmente lo encontrará en Otros dispositivos.
-
En el menú Propiedades del dispositivo defectuoso, vaya a la pestaña Controlador y haga clic en Desinstalar (Desinstalar dispositivo).
Vaya a Controlador y haga clic en Desinstalar controlador (Desinstalar)
-
Cuando se le solicite que confirme la desinstalación del dispositivo, asegúrese de marcar la casilla asociada con Borrar el software del controlador para este dispositivo antes de hacer clic en Aceptar.
Desinstalar el controlador del dispositivo
-
Una vez que el controlador se haya desinstalado con éxito, desconecte físicamente (o desenchufe) el dispositivo de su computadora.
-
Espere un par de segundos y vuelva a enchufarlo. Después de unos momentos, debería ver que Windows comienza a instalar la instalación en la esquina inferior derecha.
Windows está instalando el dispositivo
-
Una vez que se complete la instalación, reinicie su computadora y vea si el problema se ha resuelto.
Post relacionados:
- ▷ Cómo arreglar $ 0027El archivo no se puede abrir debido a un error de encabezado de $ 0027 en Adobe Premiere
- ▷ ¿Cómo apruebo mi iPhone desde otro dispositivo?
- ▷ Solución: falta el error api-ms-win-crt-runtime-l1-1-0.dll
- ▷ Solución: WebGL no es compatible
- ⭐ 4 emuladores de iOS para Android [Ejecutar aplicaciones iOS en Android]
- El panel de control de Nvidia no se abre

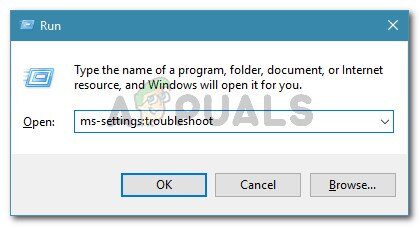 Acceso a la pestaña Solución de problemas
Acceso a la pestaña Solución de problemas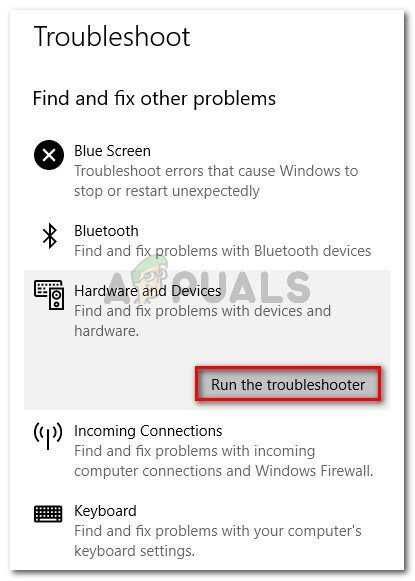 Haga clic en Hardware y dispositivos y haga clic en Ejecutar el solucionador de problemas
Haga clic en Hardware y dispositivos y haga clic en Ejecutar el solucionador de problemas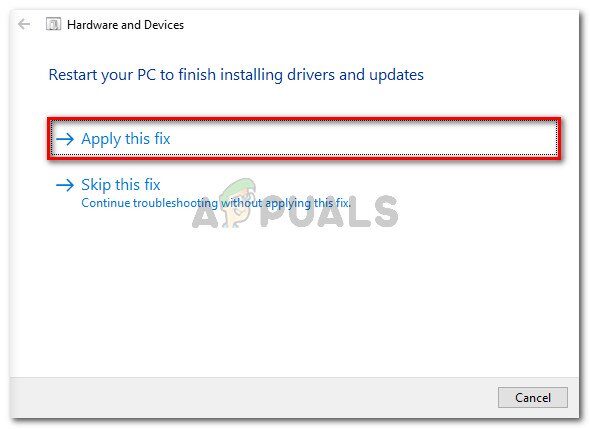 Haga clic en Aplicar esta solución
Haga clic en Aplicar esta solución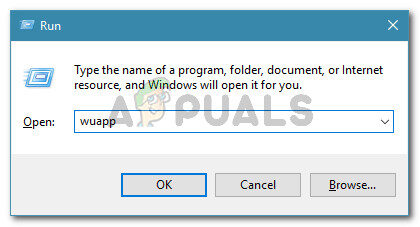 Ejecutar diálogo: wuapp
Ejecutar diálogo: wuapp Buscar actualizaciones
Buscar actualizaciones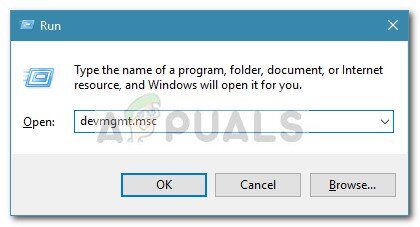 Cuadro de diálogo Ejecutar: devmgmt.msc
Cuadro de diálogo Ejecutar: devmgmt.msc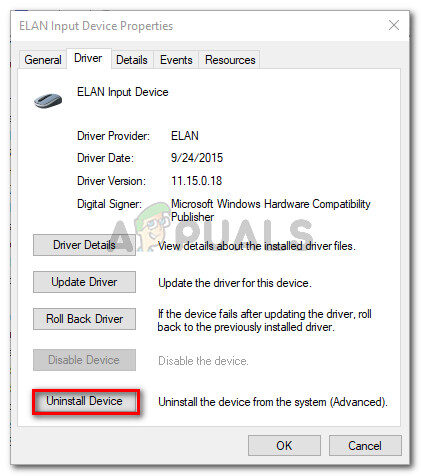 Vaya a Controlador y haga clic en Desinstalar controlador (Desinstalar)
Vaya a Controlador y haga clic en Desinstalar controlador (Desinstalar)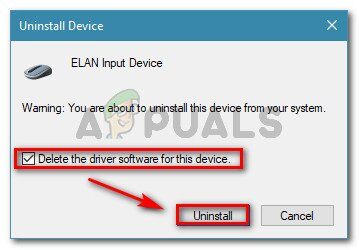 Desinstalar el controlador del dispositivo
Desinstalar el controlador del dispositivo Windows está instalando el dispositivo
Windows está instalando el dispositivo




