Los usuarios experimentan el mensaje de error »Windows no pudo conectarse al servicio ProvSvc» cuando intentan iniciar sesión en sus computadoras en la pantalla de inicio de sesión. Este mensaje de error significa principalmente que Windows no puede conectarse al servicio de perfiles que es responsable de iniciar sesión en la computadora.
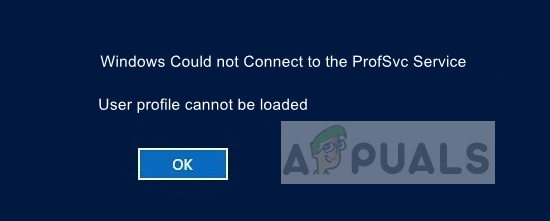
Este mensaje de error no es común y en la mayoría de los casos solo ocurre cuando su perfil está dañado o faltan archivos del sistema. No existen soluciones «rápidas» para este error y si las técnicas normales no funcionan, debemos realizar una restauración del sistema o una instalación limpia.
¿Qué causa el mensaje de error «Windows no se pudo conectar al servicio ProfSvc»?
Como se mencionó anteriormente, este mensaje de error solo aparece si Windows no puede conectarse al servicio de perfiles, lo que le impide iniciar sesión. Estas son algunas de las razones por las que esto sucede:
-
Archivos del sistema: los archivos del sistema pueden estar dañados o puede que falte algún módulo. Esto restringe la carga del perfil.
-
Perfil dañado: los perfiles se corrompen todo el tiempo en el sistema operativo Windows. Es probable que su perfil esté dañado y es por eso que no puede iniciar sesión.
En esta solución, intentaremos que vuelva a su computadora utilizando la cuenta de administrador predeterminada. Si esto no funciona, restauraremos su sistema a un punto anterior.
Solución 1: habilite el administrador integrado
Todas las ventanas tienen un administrador integrado que, en su mayoría, está desactivado en la computadora. Estás ahí para abordar problemas como estos. Activaremos la cuenta de administrador e intentaremos crear un nuevo perfil de usuario para usted. Una vez creado el perfil, puede transferir fácilmente los datos al perfil.
-
Inserte un dispositivo de arranque con una copia de Windows en su sistema y haga clic en Reparar su computadora presente en la parte inferior izquierda de la pantalla. Si no tiene una unidad de CD de arranque, puede ingresar al Modo seguro con un símbolo del sistema y realizar los pasos desde allí.
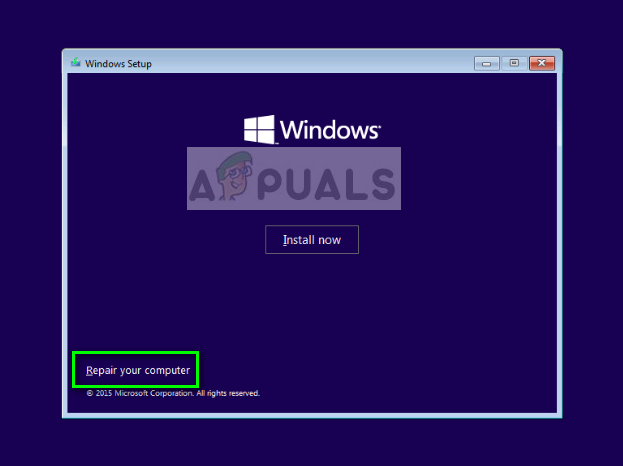
-
Una vez en el entorno de recuperación, haga clic en Solucionar problemas> Opciones avanzadas> Símbolo del sistema.
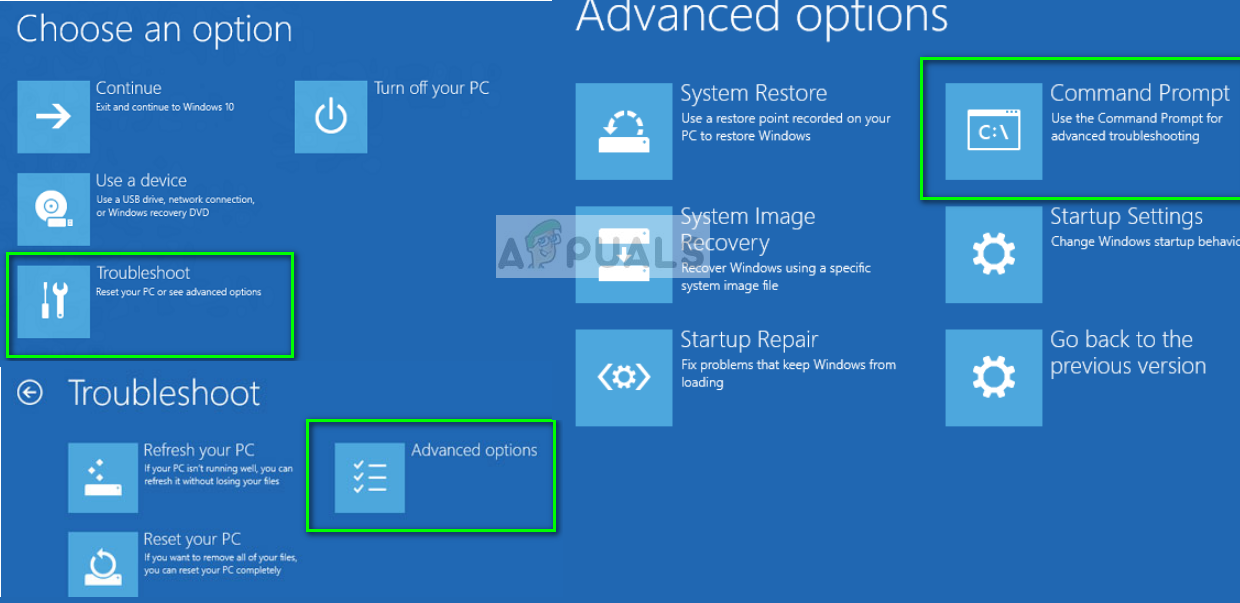
-
Una vez en la línea de comando, ejecute el siguiente comando:
administrador de usuarios de red /activo:si
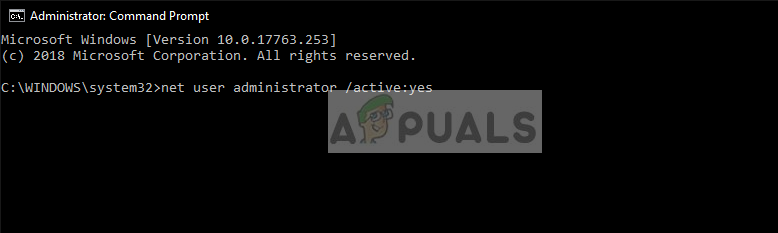
-
Reinicie su computadora y elija ingresar a la cuenta administrativa en su lugar. Ahora necesita crear un nuevo perfil de usuario y transferir todos sus archivos existentes desde el otro perfil usando el Explorador de Windows. Siéntase libre de eliminar la cuenta dañada cuando haya terminado de transferir los datos.
Solución 2: realice una restauración del sistema
Si no puede habilitar el administrador integrado o tiene problemas para crear una nueva cuenta en su computadora, puede realizar una restauración del sistema. La restauración del sistema revierte Windows a un punto anterior cuando ocurrió algún evento importante (por ejemplo, Windows Update instalado). El mecanismo de restauración crea automáticamente copias de seguridad, de forma periódica o puntual, cada vez que se instala una nueva actualización.
-
Inserte un dispositivo de arranque en su PC e inicie desde él (puede aprender cómo crear un dispositivo de arranque en nuestro artículo «Cómo crear un DVD o USB de arranque». Esto o puede intentar ingresar al entorno de recuperación directamente en su computadora y vaya a paso 3.
-
Ahora seleccione »Reparar su computadora» que estará presente cuando inserte el medio y arranque desde él.
-
Ahora haga clic en Solución de problemas> Opciones de restauración del sistema
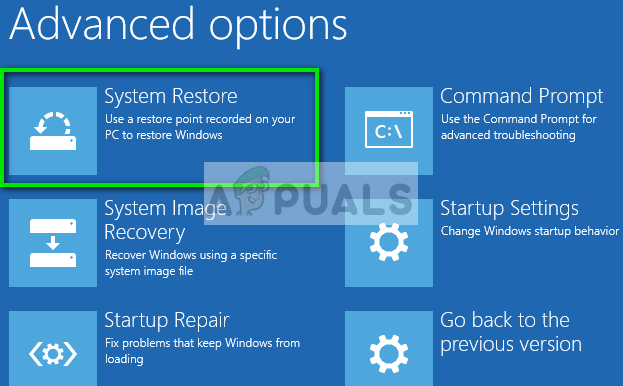
-
Ahora se le darán opciones para seleccionar el punto de restauración. Selecciónelo donde crea que su sistema funcionó bien y guarde los cambios.
Solución 3: instale nuevas ventanas
Si ninguno de los métodos anteriores funciona, puede continuar e instalar una copia nueva de Windows en su computadora. Ya hemos agotado las posibilidades de acceder al sistema a través del punto de restauración y hacer una nueva cuenta de administrador.
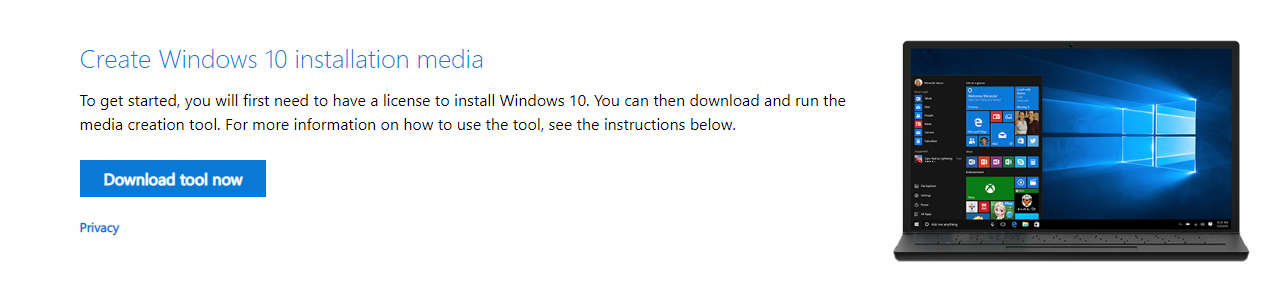
Consulte nuestro artículo sobre cómo instalar Windows 10 en su computadora. Puede crear fácilmente un Windows de arranque con Rufus o con la herramienta de creación de medios de Windows. Tenga en cuenta que cuando






