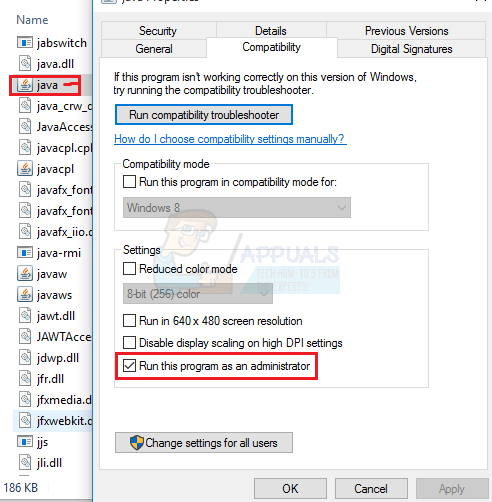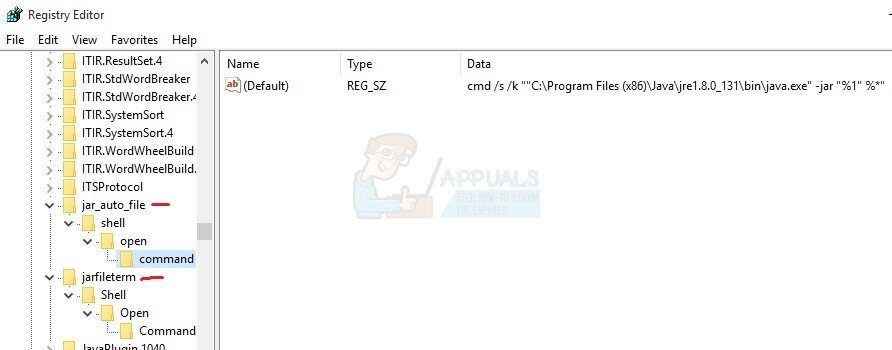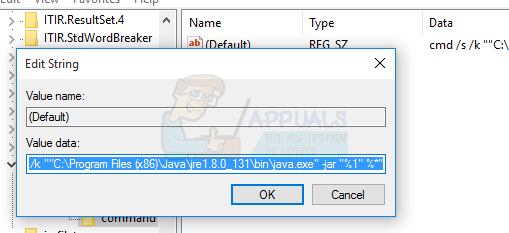Si no puede abrir archivos .jar en Windows 10, es probable que se deba a uno de los siguientes problemas:
* El entorno de ejecución de Java no está configurado correctamente para ejecutar archivos .jar
* El registro de Windows no llama a JRE (Java Runtime Environment) correctamente
Afortunadamente, hay un par de soluciones fáciles para solucionar este problema. Lo que sucede para la mayoría de la gente es que cuando intenta abrir un archivo .jar, Windows a menudo pregunta qué programa desea utilizar para ejecutar el programa. Por supuesto, la mayoría de la gente simplemente elegiría Java.exe, pero esto tiene el problema de eliminar -jar de la ruta de ejecución del programa. Básicamente, no puede configurar el comando complejo requerido para abrir archivos .jar usando «Abrir con …» en Windows 10.
Entonces, lo que sucederá normalmente es que asociará el archivo .jar para abrirlo con java.exe, hará doble clic en el ejecutable .jar y se abrirá una ventana del símbolo del sistema durante una fracción de segundo y se cerrará, y el programa no se lanzará.
Lo que tenemos que hacer es volver a asociar el archivo .jar con el binario de Java. Los pasos son sencillos:
-
Asegúrese de estar actualizado con el último entorno de ejecución de Java.
-
Navegue a la carpeta de instalación de Java, vaya a la carpeta / bin /, haga clic con el botón derecho en Java.exe y configúrelo en «Ejecutar como administrador».
-
Presione las teclas Windows + X y seleccione »Símbolo del sistema (Admin)» o Powershell (Admin) y escriba cmd
-
Escriba los siguientes comandos en el indicador ( reemplace C: Program Filesetc con su carpeta de instalación de Java real, por ejemplo, la mía es C: Program Files (x86) Javajre1.8.0_131binjava.exe ):
ftype jarfileterm = cmd / s / k «» C: Archivos de programaJavajre7binjava.exe «-jar»% 1 ″% * «
assoc .jar = jarfileterm
** O si desea que el símbolo del sistema permanezca abierto después de iniciar el archivo .jar (para fines de depuración) **
ftype jarfileterm = cmd / s / k «» C: Archivos de programaJavajre7binjava.exe «-jar»% 1 ″% * «
assoc .jar = jarfileterm
Ahora intente ejecutar el archivo .jar. Dependiendo de los pasos anteriores, el ejecutable de Java debe iniciarse o ejecutarse con una línea de comando persistente detrás (que se completará con llamadas de Java desde la aplicación, útil para fines de depuración).
Sin embargo, si los pasos no funcionaron, tendremos que ajustar su registro.
-
Haga clic con el botón derecho en el botón Inicio y busque »regedit«, luego ábralo.
-
Ahora expanda la carpeta HKEY_CLASSES_ROOT y desplácese hacia abajo hasta encontrar las carpetas »jar_auto_file» y »jarfileterm«.
-
Expanda Archivo Jar_auto> Shell> Abrir> Comando.
-
Verá una clave llamada »Predeterminado«. Haga clic con el botón derecho en »Predeterminado» y seleccione »Modificar«.
-
Ahora, en el cuadro «Información del valor», pegue el comando ftype que ingresó anteriormente en la línea de comando, para que se vea como la captura de pantalla a continuación, y presione Aceptar.
-
Ahora haga lo mismo para la carpeta jarfileterm (expanda jarfileterm> Shell> Abrir> Comando).
-
Ahora salga de regedit y ejecute su archivo .jar, ¡debería abrirse correctamente ahora!
Post relacionados:
- ⭐ ¿Cómo descargar GarageBand para Windows?
- ▷ ¿Qué es msdia80.dll y debo eliminarlo?
- ⭐ ¿Cómo solucionar el error 400 de YouTube?
- ▷ Cómo reparar el bloqueo al intentar copiar archivos de arranque
- El tamaño del volumen de error del servicio de disco virtual es demasiado grande
- ⭐ ¿Cómo donar Robux a otros en Roblox?