Kodi es un excelente reproductor multimedia de transmisión por secuencias que puedes usar en Apple TV. Eso significa que puede ejecutar cualquier plataforma, sistema operativo y cualquier formato de archivo. Básicamente, Kodi te permite ver todas las fotos y videos de tu teléfono en la pantalla de tu TV. Es muy importante que tenga instalada la VPN de Kodi (Red Privada Virtual).
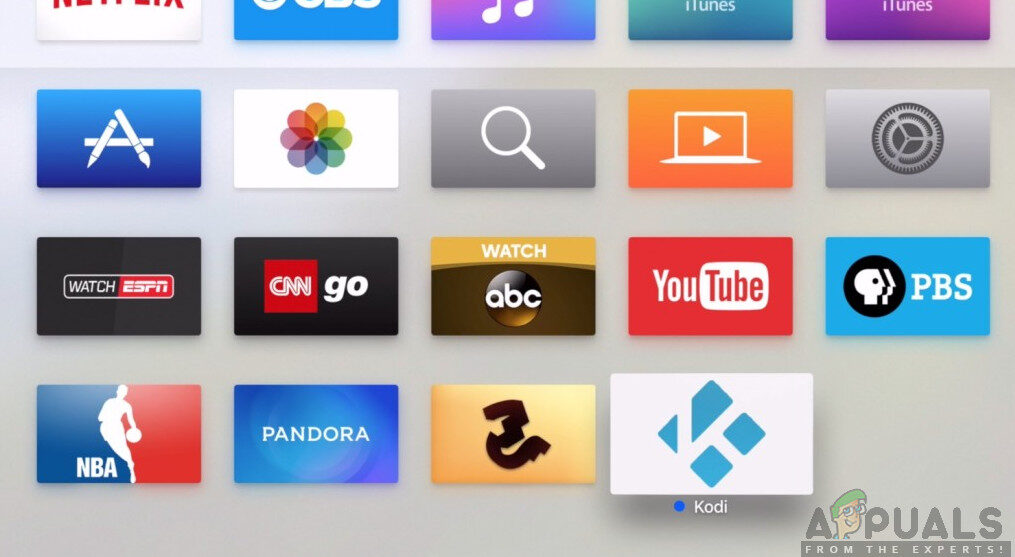 Kodi en el Apple TV
Kodi en el Apple TV
Recientemente, los usuarios nos han estado contactando sobre cómo instalar Kodi en un Apple TV. Apple TV compite directamente con los Smart TV de Android y lidera el camino en excelente interfaz de usuario y experiencia de usuario. En este artículo, explicaremos paso a paso cómo instalar Kodi en tu Apple TV.
Kodi no está aprobado en Apple TV
Como sabemos, Kodi no está aprobado en las aplicaciones de Apple (no lo verás en la App store) y no es fácil hacer el trabajo pero es posible de todos modos. Hay cuatro generaciones de Apple TV y el proceso es diferente para cada una. En este artículo, repasaremos los pasos para instalar Kodi en todas las generaciones de Apple TV.
Instalación de Kodi en Apple TV 1
Esta generación de Apple TV no ha estado disponible en las tiendas desde 2010 (está descontinuada (. Kodi es excelente para usar en el Apple TV 1 porque esta generación tiene una alta capacidad de almacenamiento entre 40 GB y 160 GB según el modelo. Siga los pasos a continuación) para instalar Kodi en Apple TV 1:
-
Actualice su Apple TV a la versión 3.0.2.
-
Vaya a Configuración, luego cambie la Configuración de audio y video a Dolby 5.1 y 16 bits y cambie HDMI a RGB High.
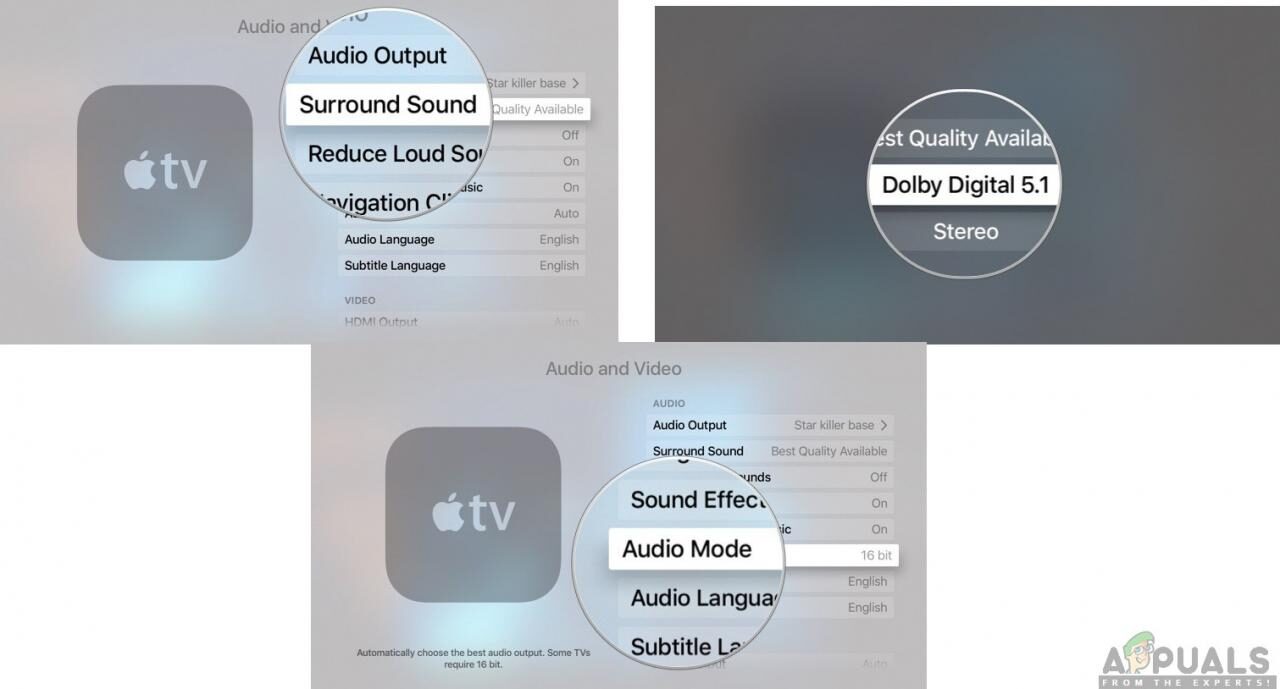 Cambiar la configuración de audio y video
Cambiar la configuración de audio y video -
Conecte su Apple TV a una conexión inalámbrica a Internet.
-
A continuación, use su Mac y cree la unidad flash OpenELEC. Simplemente conecte su USB a su Mac y cámbiele el nombre que desee.
-
Abra la aplicación de terminal y use este comando:
curl -O http://chewitt.openelec.tv/usb/install-hdd.img.gz
-
Ahora aparecerá su USB. Ejecute el siguiente comando a continuación:
diskutil list | grep -v disk0 | tail +2
-
Utilice el siguiente comando a continuación:
diskutil unmountDisk /dev/disk1
-
La orden final que ejecutará será:
gunzip -c install-hdd.img.gz | sudo dd of=/dev/rdisk1 bs=1m
-
Después de unos minutos, obtendrá un error con un mensaje que dice que el disco es ilegible y aquí es donde tendrá que quitar su USB y apagar su Apple TV.
-
A continuación, conectas tu USB al Apple TV y lo enciendes (asumimos que el televisor está conectado a Internet).
-
Simplemente seleccione el logotipo de OpenELEC y la aplicación comenzará a instalarse.
Instalación de Kodi en Apple TV 2
La instalación de Kodi en Apple TV 2 puede parecer un poco difícil, pero lo guiaremos a través del proceso. Dado que la nueva versión de Kodi no está disponible en Apple TV 2, instalaremos la versión anterior que funcionará bien. Solo debes seguir los siguientes pasos:
-
Abra el terminal de su Mac que está conectado a su Apple TV 2 y ejecute el siguiente comando:
ssh [email protected]
Esto reemplazará la dirección IP con la IP de su propio Apple TV.
-
Ingrese su contraseña en Mac y seleccione Enter.
-
Ahora, tendrá que escribir los siguientes comandos uno tras otro:
apt-get install wget ; wget -0- http://apt.awkwardtv.org/awkwardtv.pub | apt-key add - ; echo ?deb http://apt.awkwardtv.org/ stable main?> /etc/apt/sources.list.d/awkwardtv.list ; echo ?eb http://mirrors.kodi.tv/apt/atv2 ./?> /etc/apt/sources.list.d/xbmc.list ; apt-get update ; apt-get install org.xbmc.kodi-atv2 ; reboot
-
Después de terminar esto, su Apple TV se reiniciará y luego podrá usar Kodi. Como es una versión antigua, puede tener algunos errores, pero funcionará bien.
Instalación de Kodi en Apple TV 3
Si usa Apple TV 3, entonces ya sabe que no hay forma posible de descargar e instalar Kodi. Sin embargo, si usa Mac, puede descargarlo allí y luego reflejar su pantalla y funcionará bien.
Instalación de Kodi en Apple TV 4
Para instalar Kodi en Apple TV 4, necesitará algunos programas que deberá descargar en su Mac antes de comenzar:
El último archivo .deb de Kodi
Xcode 7.2 Cuenta de desarrollador de Apple Cable de USB C a USB A iOS app signer utility
Será mucho más fácil y rápido si usa todo lo anterior. Siga los pasos a continuación:
-
Conecte el Apple TV a Mac con el cable C a USB A.
-
En su Mac, inicie Xcode y cree un nuevo proyecto. Luego, elija la aplicación Vista única y haga clic en Siguiente.
-
Xcode informará un código de error. Simplemente haga clic en Solucionar problema y lo resolverá.
-
Cuando esté listo, inicie sesión en su cuenta de desarrollador de Apple y vaya a Agregar opción.
-
Elija Apple TV 4 en el menú.
-
Utilice la aplicación iOS Singer y seleccione Firma de certificado. Haga lo mismo con Provisioning Profile y elija su proyecto Xcode.
-
Vaya a Archivo de entrada y coloque el archivo .deb que descargó.
-
Una vez que haya terminado, haga clic en Inicio y vaya a Xcode para seleccionar Apple TV 4 en el menú de Windows.
-
Para finalizar la instalación, debe ubicar el archivo IPA que fue creado por la aplicación iOS Singing.
-
Cuando termines, Kodi funcionará bien. Disfrútala.






