El error «su dispositivo de renderizado está perdido» ocurre al jugar Overwatch; mientras está en el medio del juego, la aplicación no procesa su juego. Este error alcanzó su punto máximo a fines de 2017 y es uno de los errores mortales por los que pierde sus puntos SR. No podrá volver a conectarse en el tiempo requerido durante un partido competitivo y enfrentará la pérdida de puntos.
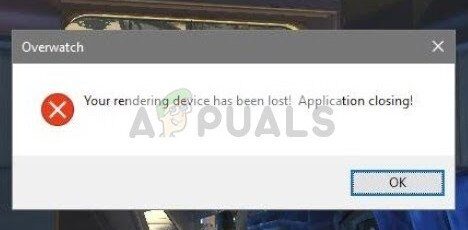
Este error fue muy grande y fue reconocido por todos los jugadores (es decir, Blizzard, NVIDIA, AMD, etc.). Las correcciones para este error son bastante sencillas. Son una aguja en un pajar para averiguarlo, pero una vez que lo haces, es pan comido. ¡Echa un vistazo a continuación!
Solución 1: verifique las aplicaciones en ejecución
La primera solución es la más sencilla; debe verificar sus antecedentes ejecutando aplicaciones y ver si están causando el problema. Las aplicaciones en segundo plano comparten los recursos de su CPU con la aplicación que está ejecutando en primer plano. En este caso, su aplicación de primer plano es Overwatch. Si el juego entró en una carrera de recursos con cualquier otra aplicación, es posible que no continúe ejecutándose ni renderizando gráficos.
-
Presione Windows + R, escriba «taskmgr» en el cuadro de diálogo y presione Entrar.
-
Una vez en el administrador de tareas, navegue hasta la pestaña »Procesos» y vea todas las aplicaciones $ 0027extra $ 0027 que se están ejecutando. Por ejemplo, si tiene Google Chrome en ejecución, es posible que consuma una gran cantidad de recursos de la CPU.
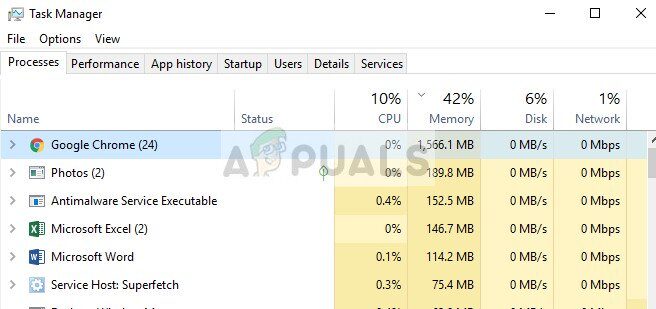
-
Elimina todos los procesos en segundo plano y asegúrate de que solo se esté ejecutando Overwatch. Cierre el administrador de tareas e intente iniciar el juego. Asegúrese de no cancelar servicios importantes de Microsoft.
Propina: También se observó que $ 0027 al marcar $ 0027 el juego con otras aplicaciones desencadenó la condición de error, así que absténgase de hacerlo una vez que haya comenzado a jugar.
Solución 2: verifique la fuente de alimentación y desactive el overclocking
Otra solución que pareció funcionar para muchos usuarios fue deshabilitar el overclocking de sus procesadores. El overclocking permite que su procesador realice breves ráfagas de procesamiento para obtener más potencia de procesamiento. Esto continúa sucediendo hasta que alcanza la temperatura umbral a la que se normaliza. Parece que el overclocking de su CPU o GPU puede causar la condición de error.
En algunos casos, el subclocking de los módulos pareció funcionar. Extraño, ¿verdad?

Otro punto que debes considerar es tu fuente de alimentación. La PSU (fuente de alimentación) convierte CA en CC regulada de bajo voltaje para el funcionamiento de los componentes internos de su computadora. Si la fuente de alimentación no funciona correctamente o no hay suficiente energía para su GPU, el juego puede fallar y aparecerá el mensaje de error.
-
Asegúrese de que la fuente de alimentación tenga suficiente potencia para alimentar todo el hardware de su sistema. Especialmente cuando la GPU está recibiendo una carga completa del juego.
-
Asegúrese de que todos los cables de alimentación estén conectados correctamente a todos los demás módulos.
Solución 3: compruebe el servicio SuperFetch
SuperFetch precarga la mayoría de las aplicaciones que usa en la memoria principal, no solo en función de sus patrones de uso, sino también cuando las usa. Tiene dos propósitos; Disminuye el tiempo necesario para iniciar y garantiza que la aplicación que abre con frecuencia se cargue de manera más eficiente. También toma el tiempo real y analiza sus patrones de uso para ajustarlos. Overwatch declaró oficialmente que para que el juego funcione correctamente, SuperFetch debe estar habilitado y funcionando.
-
Presione Windows + R, escriba »servicios. msc »en el cuadro de diálogo y presione Enter.
-
Una vez en los servicios, navegue por toda la lista hasta encontrar »SuperFetch«. Haga clic derecho y seleccione Propiedades.
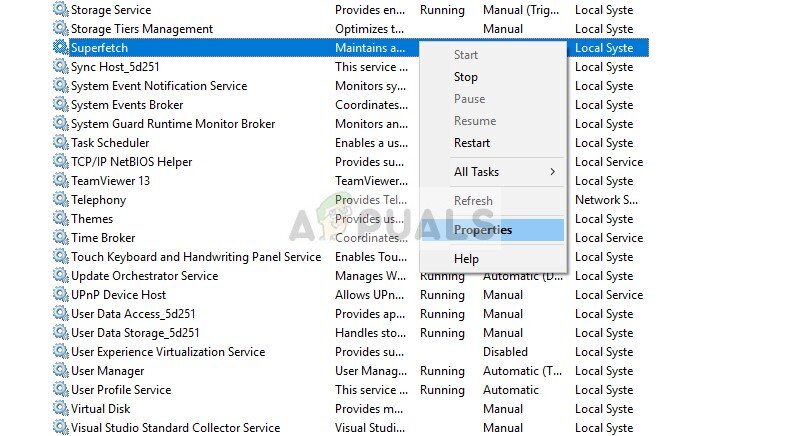
-
Establezca el tipo de inicio en »Automático» y haga clic en »Iniciar» si el proceso aún no se está ejecutando.
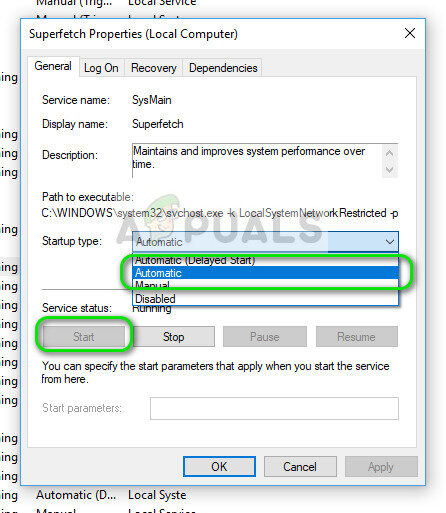
-
Presione Aplicar para guardar los cambios y salir. Ahora compruebe si Overwatch funciona como se esperaba y no se bloquea.
Solución 4: ajuste la configuración de la GPU
Otra solución para probar antes de actualizar los controladores es ajustar la configuración de la GPU. El principal problema que muestra este error en primer lugar se debe a los controladores de la GPU. Descargar o actualizar la GPU requiere mucho tiempo y paciencia.
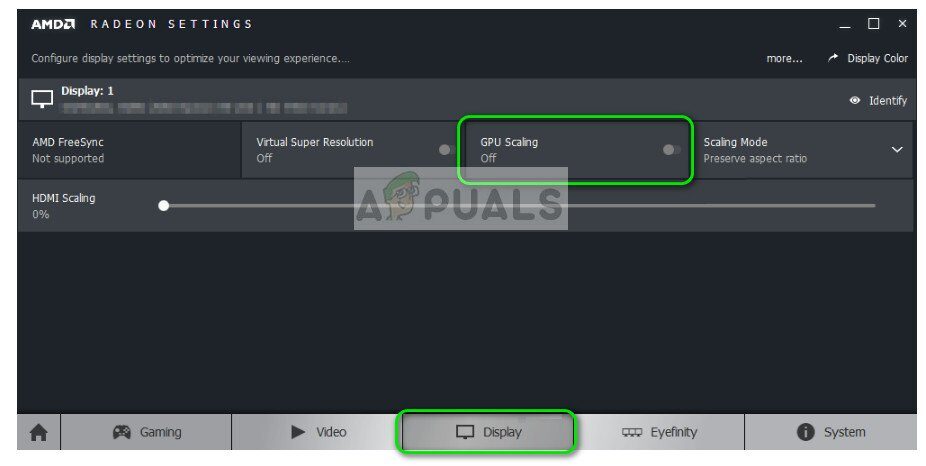
Verifique la configuración de su GPU e intente cambiar algunas configuraciones de acuerdo con su hardware. Por ejemplo, puede deshabilitar la ampliación de la GPU si está utilizando AMD o deshabilitar la estabilización de imagen. Depende completamente del hardware que esté utilizando y de las especificaciones.
Solución 5: Revertir / Actualizar controladores de gráficos
Como se mencionó anteriormente, la última solución que funciona para casi todos los casos es degradar los controladores de gráficos. Parece que la actualización del controlador trajo errores inesperados en la operación y obligó a Overwatch a detenerse a mitad del juego. Para solucionar este problema, puede actualizar los controladores de gráficos a la última versión (estamos actualizando porque fabricantes como AMD lanzaron una actualización dedicada para solucionar este problema) o degradar los controladores a una versión anterior.
Antes de actualizar o degradar, podemos intentar instalar los controladores predeterminados y ver si esto soluciona el problema.
-
Descargue e instale la utilidad Desinstalador del controlador de pantalla.
-
Después de instalar Display Driver Uninstaller (DDU), inicie su computadora en modo seguro.
-
Después de iniciar la computadora en modo seguro, inicie la DDU que acabamos de instalar.
-
Después de iniciar la aplicación, seleccione la primera opción »Limpiar y reiniciar«. La aplicación desinstalará automáticamente los controladores instalados y reiniciará la computadora en consecuencia.
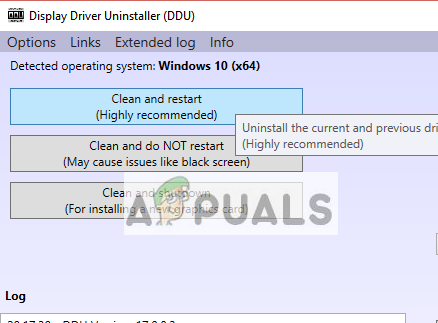
-
Inicie su computadora en modo normal, presione Windows + R, escriba »msc» en el cuadro de diálogo y presione Entrar. Lo más probable es que se instalen los controladores predeterminados. De lo contrario, haga clic con el botón derecho en cualquier espacio vacío y seleccione »Buscar cambios de hardware«.
Este paso instalará los controladores predeterminados en su computadora. Ahora intente ejecutar Overwatch y vea si la condición de error sigue apareciendo. Si es así, continúe con los siguientes pasos.
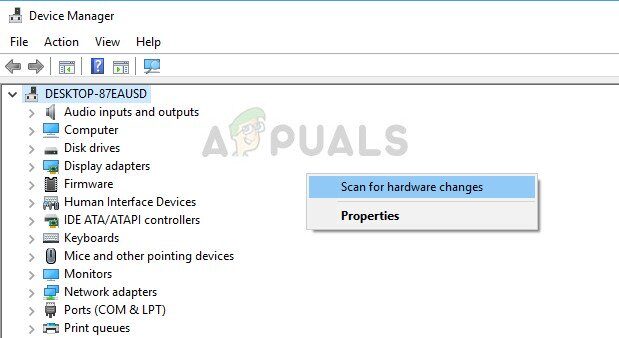
-
Ahora hay dos opciones. O puede buscar en línea el último controlador disponible para su hardware en el sitio web del fabricante, como NVIDIA, etc. (e instalarlo manualmente) o puede dejar que Windows instale la última versión por sí solo (busque actualizaciones automáticamente).
-
Echaremos un vistazo a la instalación manual. Haga clic con el botón derecho en su hardware y seleccione »Actualizar controlador«. Seleccione la primera opción «Buscar software de controlador en mi computadora». Seleccione la primera opción si está actualizando automáticamente.
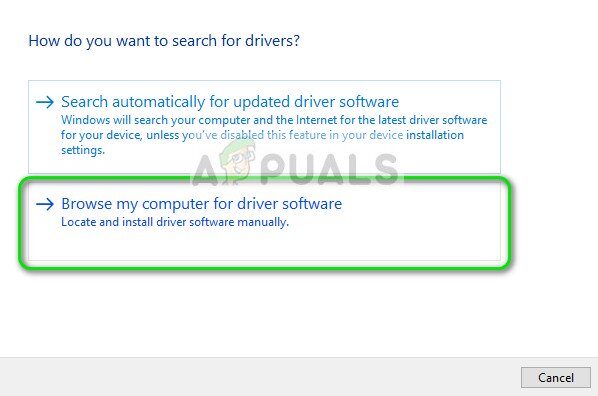
-
Busque el paquete de controladores que acaba de instalar y apague completamente su computadora antes de reiniciarla. Ahora compruebe si esto resuelve la condición de error.
Sugerencia: también puede ejecutar Windows Update desde Configuración e intentar verificar si hay una actualización disponible para su computadora.
Post relacionados:
- ▷ ¿Qué es «Modern Setup Host» y cómo solucionar el uso elevado de disco por «Modern Setup Host»?
- ▷ ¿Qué es nvbackend.exe y cómo solucionarlo?
- NVIDIA Code 43 (Windows ha detenido este dispositivo porque ha informado de problemas)
- ⭐ Las mejores alternativas de CCleaner en 2020
- ▷ Solución: error de PS4 CE-34788-0
- Corregir el uso elevado de CPU de Ctfmon.exe en Windows 10






