El error 0xC1900101 – 0x20017 es un error de instalación de Windows 10 que aparece cuando falla la actualización / instalación a Windows 10. El mensaje que da está más allá de la comprensión normal del usuario, dejándolo rascándose la cabeza buscando una solución. Dice »La instalación falló en la fase SAFE_OS con un error durante la operación de ARRANQUE» Este error también puede aparecer al intentar actualizar de Windows 7 a Windows 8. Después de probar varios métodos para solucionar el problema, sugeriré los que me han funcionado y espero que funcione para ti también.
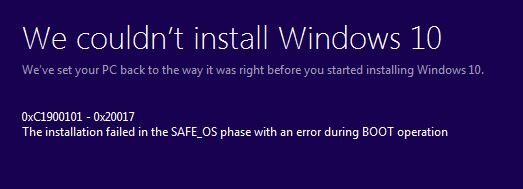
Crea un punto de restauración en tu Windows
Antes de continuar, debe crear un punto de restauración en caso de que algo salga mal, debería poder devolver el sistema a donde funcionó. Para crear un punto de restauración del sistema; mantenga presionada la tecla Ventanas y Presione R en el teclado. En el diálogo de ejecución que se abre; escribir
SystemPropertiesProtection.exe
Luego haga clic en Crear, especifique el nombre de un punto de restauración, haga clic en Aceptar y confírmelo. Espere el cuadro de diálogo que confirma la creación del punto de restauración.
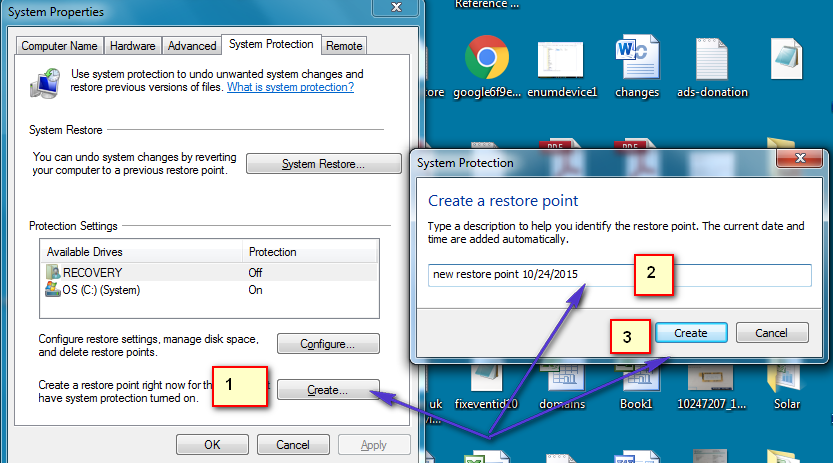
Desinstale los controladores en conflicto del Administrador de dispositivos
Ahora mantenga presionada la tecla de Windows nuevamente y presione R y escriba hdwwiz.cpl en el cuadro de diálogo de ejecución.
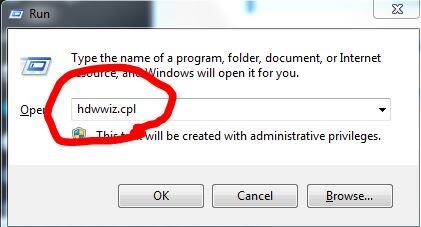
Pulsando el botón OK; se le dirigirá al Administrador de dispositivos. Desde el Administrador de dispositivos, desinstale los controladores de su adaptador inalámbrico y dispositivo bluetooth.

También debe ubicar su adaptador Bluetooth en la lista y desinstalarlo. Cuando elige la opción de desinstalación, es posible que le pregunte si desea desinstalarla únicamente o eliminar también el paquete de controladores. Simplemente elija «Desinstalar» para que pueda conservar el controlador original. Instalarlos nuevamente debe ser parte de la instalación automática o en el peor de los casos; puede volver a descargarlos desde el sitio del fabricante y copiarlos en la memoria USB para reinstalarlos o vía Ethernet, ya que solo estamos desinstalando los inalámbricos; la ethernet debería funcionar.
Desactive su adaptador inalámbrico / BIOS blue tooth
Dado que el controlador se ha desinstalado, reinicie la PC en BIOS. Verá las opciones para ingresar al BIOS durante el reinicio; Solo estará disponible durante unos segundos en la pantalla POST, por lo que tendrá que ser rápido para presionar la tecla apropiada para ingresar al BIOS. En la mayoría de los sistemas, la clave para ingresar al BIOS es F2.
Una vez en el BIOS, vaya a la pestaña Avanzado, usando las teclas de flecha izquierda / derecha. Luego vaya al área inalámbrica. Desactive su conexión inalámbrica desde aquí y bluetooth si está disponible. Tendrás que reactivarlos de la misma forma que los desactivaste.
Últimos retoques
¡Todo está bien hasta ahora! Ahora, si hay alguna RAM adicional instalada, elimínela. Y si hay algún dispositivo externo conectado (desenchúfelo) como unidades de disco externas, impresoras USB, etc.
Instalación de Windows 10
Inicie la PC y debería llevarlo a donde estaba inicialmente sin acceso a Internet. Solo hemos desactivado la conexión inalámbrica, no la Ethernet. Si es necesario, puede utilizar un cable Ethernet para conectarse directamente al enrutador.
Mantenga presionada la tecla de Windows y presione y en el tipo de diálogo de ejecución
C: $ Windows. ~ WSN-FontsNWindows
Haga doble clic en el archivo setup.exe para ejecutar la instalación. Ahora será una instalación exitosa sin el error. Una vez que todo esté hecho; Vuelva a habilitar su conexión inalámbrica y bluetooth y verifique si Windows ha recopilado automáticamente los controladores; de lo contrario, puede descargarlos del sitio del fabricante, ya sea colocando los controladores en un USB usando otra computadora o conectando la computadora en cuestión a la Internet y descargarlos directamente desde el sitio del fabricante.
En la mayoría de los casos; esto resuelve el problema, ya que la configuración suele ser genérica, pero con algunos fabricantes puede que este no sea el caso. Si los métodos anteriores no funcionan para usted; luego le sugiero que retire la RAM / Tarjeta de interfaz de red (temporalmente) para realizar la instalación.
Post relacionados:
- ▷ Cómo arreglar $ 0027El archivo no se puede abrir debido a un error de encabezado de $ 0027 en Adobe Premiere
- ▷ ¿Cómo apruebo mi iPhone desde otro dispositivo?
- ▷ Solución: falta el error api-ms-win-crt-runtime-l1-1-0.dll
- ▷ Solución: WebGL no es compatible
- ⭐ 4 emuladores de iOS para Android [Ejecutar aplicaciones iOS en Android]
- El panel de control de Nvidia no se abre






