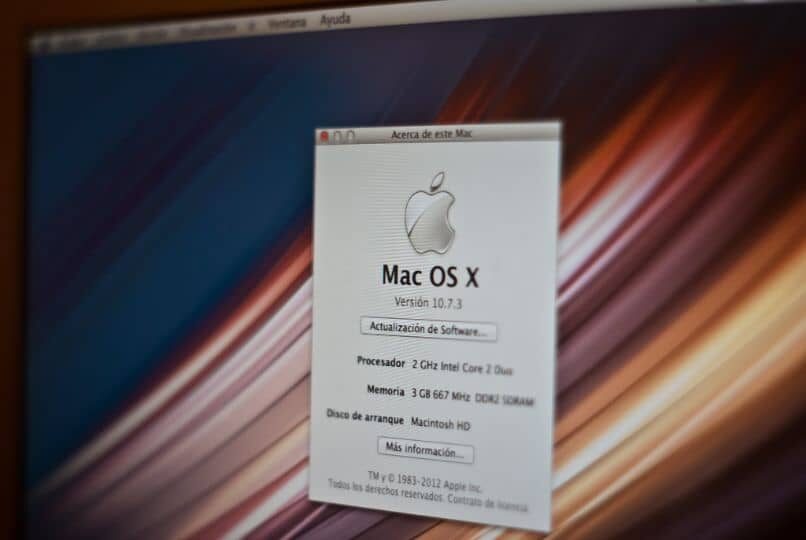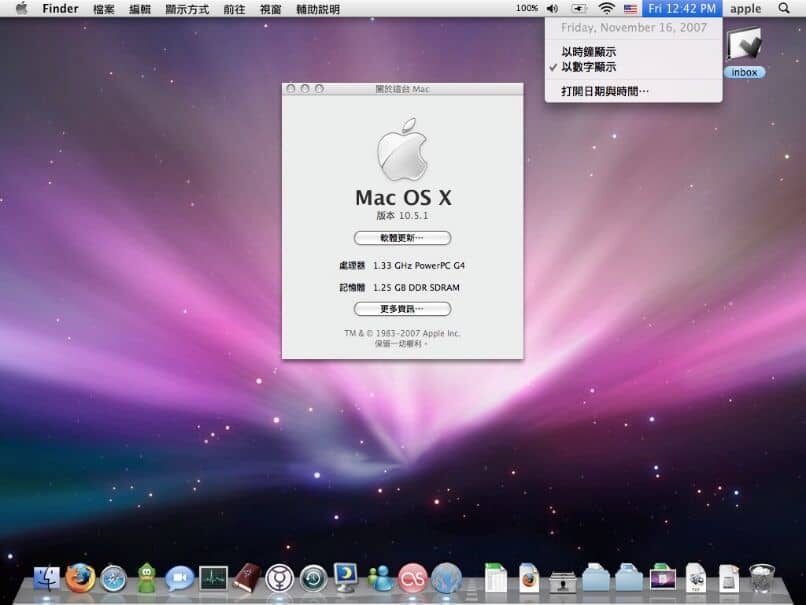Te sugerimos que aprendas Cómo instalar Mac OS Catalina en VirtualBox fácilmente – Tutorial completo, para conocer este sistema operativo. De esta manera, verdaderamente puede ver cómo funciona un sistema antes de instalarlo en su disco duro.
¿Qué es Mac OS Catalina?
Mac OS Catalina es una versión del sistema operativo Mac OS de Apple. Esta distribución se lanzó en 2019 y admite aplicaciones de 64 bits solamente.
¿Qué características tiene MacOs Catalina?
Apple nos presenta una versión con novedades, que puedes sacarle el máximo provecho si decide instalar este sistema operativo.
- ¿A quién no le gusta activar el modo oscuro? Esta es una de las alternativas que nos trae MacOs Catalina, perfecta para cuando pasamos horas trabajando en nuestro PC y cuando cae la noche, la luz de nuestra pantalla no se convierte en un obstáculo para nuestros ojos.
- Para los usuarios que son padres y quieren tener el control del uso para el bienestar de sus hijos, Apple ofrece la configuración ‘Screen Time’, desde la cual los padres pueden limitar y contar el tiempo que pasan.
- La protección de nuestros datos es una de las cosas que más nos ha preocupado en los últimos años cuando adquirimos nuevas tecnologías. Por esto, una de las características que consideramos importante es la función ‘Bloqueo de activación’. Lo que le da al usuario la oportunidad de bloquear su computadora, eliminando cualquier acceso a ella por parte de personas externas.
Posteriormente, además se han integrado nuevas secciones de entretenimiento como Apple Music, Apple TV, Apple Podcasts y Apple Arcade.
¿Para qué sirve VirtualBox al instalar el sistema operativo Catalina?
Virtual Box es una herramienta que se utiliza para instalar sistemas operativos a través de un máquina virtual. Esta aplicación es muy útil para probar un sistema en particular y no necesita particiones para funcionar de manera efectiva.
¿Cuáles son los requerimientos para instalar Catalina en VirtualBox?
Si deseas probar la versión Mac OS Catalina en su PC o aplicar cambios a su configuración sin afectar el rendimiento o causar daños irreparables, le sugerimos que lea los pasos que se explican a continuación.
Consulta los requerimientos mínimos
Es esencial que verifique el Requerimientos mínimos de Mac OS Catalina si desea instalar esta versión en alguna vez. Y es que Mac OS Catalina necesita 12,5 GB de espacio de almacenamiento, 4 GB de RAM y un MacBook de 2012 o una versión más reciente.
Para instalar Mac OS Catalina en la máquina virtual usando Caja virtual, es recomendable manejar más de 6 GB de RAM y 25 GB de espacio de almacenamiento. Además le sugerimos que aprenda a incrementar el tamaño del disco en una máquina virtual con VirtualBox.
A pesar de esto, es esencial es importante que sepas ¿Cuáles son los modelos de Mac compatibles? con este sistema operativo, para que puedas verificar si funciona en tu pc.
- Modelos de MacBook que se lanzaron a partir de 2015.
- Los modelos MacBook Air y MacBook Pro se lanzaron a mediados de 2012 en adelante.
- En el caso de los modelos Mac mini e iMac, solo los que salieron culminando en 2012 en adelante.
- Modelos IMac Pro solo los del año 2017.
- En modelos Mac Pro lanzados a partir de 2013.
Cómo descargar VirtualBox correctamente
Una vez que verifiques los requerimientos debes descargar la Caja Virtual. Para hacerlo, ve a página web oficial de la aplicación. Entonces sigue el instrucciones según lo indicado por los desarrolladores de Virtual Box antes de ejecutar esta herramienta en tu equipo.
Una vez que obtenga el archivo de descarga, proceda con la instalación. Aceptar el Términos y condiciones indicado para continuar con el procedimiento y presionar el botón «OK».
Descarga la imagen de Mac OS Catalina
El siguiente paso es descargar la imagen de Mac OS Catalina. Para lograrlo, debes entrar al sitio web de soporte de manzana y presiona el botón «Descargar» en la primera opción que verás en la parte de arriba izquierda de la página. Cuando se complete la descarga, asegúrese de extraer la imagen .dmg del sistema.
¿Cuáles son los pasos para descargar MacOs Catalina?
Este procedimiento es tan fácil que te lo explicaremos en 3 pasos.
- Desde su Mac, acceda a la tienda oficial de Apple, la App Store.
- Verá una pestaña con la actualización de MacOs Catalina, debe ingresar el anuncio y hacer un clic en descargar.
- Por último, inicie sesión en su cuenta de ID de Apple.
Aprenda a crear la máquina virtual de Catalina en VirtualBox
Abra Virtual Box y desde el menú localice la opción «Nuevo». Aparecerá una nueva ventana para ingresar el nombre que identificará la máquina virtual, su ubicación, el tipo y la versión del sistema operativo.
Posteriormente, presione el botón «Siguiente», seleccione la memoria RAM con la que va a trabajar y el botón «Siguiente». Verás una nueva ventana donde debes seleccionar el disco duro virtual para el sistema operativo que descargaste previamente. Active la opción «Utilizar un archivo de disco duro virtual Existente ”, seleccione este disco y presione“ Crear ”. Además puede clonar la máquina virtual para usarla en otra PC.
Configure fácilmente la máquina Virtual Box
Compruebe la configuración de su sistema operativo y modifica el valor mínimo de RAM para convertirlo en 4 GB de la sección «Sistema». En la sección «Procesadores», marque al menos dos procesadores y presione el botón «Aceptar». Inclusive puede agregar otro disco duro a la máquina virtual si lo desea.
A continuación, vaya al capítulo que corresponde a USB y marque la opción “Controlador USB 3.0”. Más tarde, en el Opciones de pantalla y seleccione la capacidad máxima de video que tiene su PC. Después, presione el botón «Aceptar».
Configurar Mac OS Catalina desde Windows
Acceda al símbolo del sistema en Modo administrador y escriba la próxima línea de comando cd «C: Archivos de programa Oracle VirtualBox «. Agregue las siguientes líneas reemplazando «Mac OS 10.15.7 Catalina» por el nombre que le ha dado a la máquina virtual, pero primero tenga en cuenta que cada «punto» representa una línea (no debe incluir los puntos en el código):
- BoxManage.exe modifiedvm «macOS 10.15.7 Catalina» – cpuidset 00000001 000106e5 00100800 0098e3fd bfebfbff
- VBoxManage.exe setextradata «macOS 10.15.7 Catalina» «VBoxInternal / Devices / efi / 0 / Config / DmiSystemProduct» «iMac11,3»
- VBoxManage.exe setextradata «macOS 10.15.7 Catalina» «VBoxInternal / Devices / efi / 0 / Config / DmiSystemVersion» «1.0»
- VBoxManage.exe setextradata «macOS 10.15.7 Catalina» «VBoxInternal / Devices / efi / 0 / Config / DmiBoardProduct» «Mac-F2238BAE»
- VBoxManage.exe setextradata «macOS 10.15.7 Catalina» «VBoxInternal / Devices / smc / 0 / Config / DeviceKey» «nuestro trabajo duro por las palabras protegidas por favor en el robo (c) AppleComputerInc»
- VBoxManage.exe setextradata «macOS 10.15 Catalina» «VBoxInternal / Devices / smc / 0 / Config / GetKeyFromRealSMC» 1
Post relacionados:
- Qué hacer si mi móvil chino no se conecta a WiFi – Configurar Android
- Moneda virtual Ethereum: que es, para que sirve y como usarlo
- ¿Es legal grabar una llamada sin pedir consentimiento?
- Cómo descargar e instalar My Sugar Daddy en tu móvil
- Cómo configurar los ajustes de privacidad de los contactos en WhatsApp
- Cómo instalar Google Play Store en mi Sony Smart Tv – Fácilmente