Indudablemente Photoshop es la mejor opción para editar tus fotos, debido a que cuenta con una gran cantidad de efectos que te permitirán realizar grandes creaciones. En este podrás jugar con todas las texturas y herramientas que te ofrece.
Además sirve para edita tus fotos personales con el efecto videojuego, que te traerá mucha diversión y podrás compartirlo con tus amigos y lo mejor es que hacerlo no es difícil. Para esto solo deberás de seguir unos sencillos pasos que te permitirán crear estas increíbles fotos.
¿De qué se trata el efecto GTA o efecto de ‘videojuego’?
El programa Photoshop es clave al momento de editar, se utiliza para hacer cosas básicas hasta las más avanzadas y no es necesario ser diseñador gráfico para poder comprender y diseñar en este software. Solo deberás de descargarlo o usarlo online gratis.
Simplemente, este editor utilizado y recomendado por profesionales, te posibilita editar tus fotos personales y agregar lo que más quieras. Además para modificar otras cosas como arreglar tus dientes, quitar cualquier mancha no deseada, inclusive cambiar el color de tu cabello.
Cabe mencionar, que el efecto de videojuego o efecto GTA, lleva el nombre del famoso juego ‘Grand theft auto’. Lo cual muestra un efecto muy llamativo que ha sido muy utilizado por los fans del mismo, lo que lo ha hecho más usado por el público.
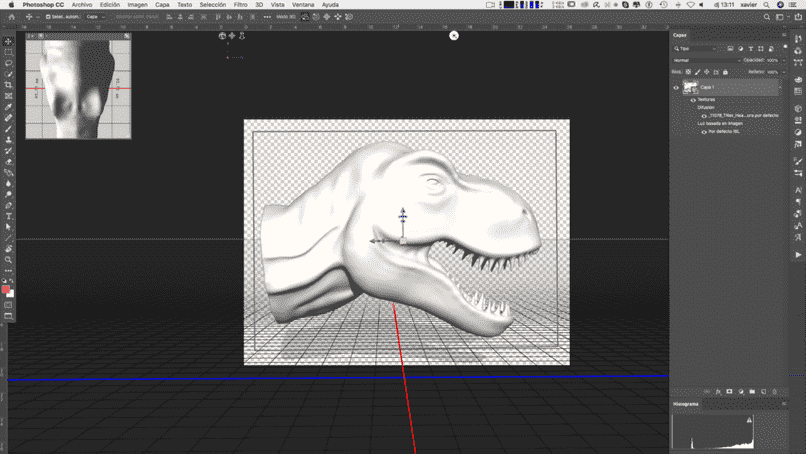
Para usar el efecto con tus fotos, solo deberás de conocer la forma básica de edición en este programa. Lo más recomendable es es importante que sepas usar la barra de herramientas, que te ayudará con este procedimiento.
Cómo hacer el filtro de GTA o videojuego usando Photoshop
Para comenzar deberás de seleccionar la foto que deseas editar, después agregarla al programa yendo a ‘Archivo’, presione la foto y presione ‘Abrir’. Si la foto es muy grande o tiene partes que no le gustan, puede recortarla rápidamente con el cuadro de recorte.
Ahora dirígete a ‘Capa’, después ‘Nuevo’ Nómbralo como prefieras pero de momento lo pondremos ‘Temp 1’. Deberás de presionar ‘Control, alt, E mayúscula’ en el teclado para tomar una captura de pantalla, después ir a ‘Imagen’, a la configuración, donde presionaremos ‘Sombras-iluminaciones’, las configuraremos al 10% y la iluminación a 2% .
Cree una nueva capa que se llamará ‘Temp 2’, configure el control que mencionamos previamente, vaya a ‘Filtro’, después para enfocar, presione ‘Ctrl-F’ para repetir el filtro. Cámbielo a ‘Modo de fusión’ llevándolo a una luz suave, después haga clic en ‘Filtro’, busque el que dice ‘Otro’ y seleccione ‘Paso alto’ configurando el radio en 1.px. Ahora presione ‘Control-clic’ en la capa Temp 1 y use ‘Control-E’ para combinar las dos capas en una. Ir al filtro ‘Estilizar’ donde presionaremos sobre difusión, configurando el modo de ‘Anisotrópico’.
Además haga clic en editar y transformar para rotar 90 grados AC, después presione ‘Control-F’. Repite este mismo procedimiento nuevamente. En este momento establece la rotación en 180 grados, debido a que en foco seleccionaremos ‘Enfoque suave’ deberás de configurar 250% y el radio en 1.5 px.
En este punto, deberás de buscar la opción ‘Filtro’ y reducir el ruido, donde establecerás la intensidad en 5, la de los detalles de conversación al 0%, la de ruido de color al 54% y la que dice enfocar los detalles la dejarás al 0%. Utiliza el teclado para tomar una captura de pantalla donde deberás de elegir el filtro y la galería de filtros; busque el que dice artístico y recorte, donde establecerán el número de niveles en 4, el borde en 0 y la fidelidad en 3.
Establezca el ‘Modo de fusión’ en luz suave y coloque el opacidad al 56%. Presiona ctrl-click, en Temp 2 para tener más capas y presiona ‘Control-e’ logrando combinarlas. En este momento se mantendrán los colores que desea agregar, se recomienda que aumente la saturación para darle más color a la foto.
Además puedes explicar y modificar otros aspectos Para mejorarlo, cuando lo hagas, notarás que tu foto parece sacada del propio juego.
Cómo hacer el efector de carbono con el estilo GTA
Primero que nada es necesario descarga la imagen a la que pretendes aplicar este efectocto. Es recomendable hacerlo en un tamaño grande para facilitar el procedimiento al momento de realizar esta edición. A continuación, agréguelo a Photoshop. Con la herramienta de selección que se encuentra en el panel izquierdo, comienza a trazar alrededor del contorno de la figura.
Selección completada presione Ctrl + J comandos para permitir que la capa se duplique solo con la edición que realizó previamente. Dicho de otra forma, se creará otra imagen pero esta vez sin fondo. Si lo prefiere, puede cambiar el nombre de la capa para evitar confusiones más adelante.
El siguiente paso es convertir esta capa. Para esto, presione clic derecho y presione la opción de convertir en un objeto inteligente, después procedemos a hacer un clic en el capítulo de la imagen, en las alternativas disponibles presionará configuración y seleccionará la opción sombras y resaltes. Aparecerá inmediatamente una pequeña ventana con los ajustes preestablecidos de imagen en el lado izquierdo de la pantalla.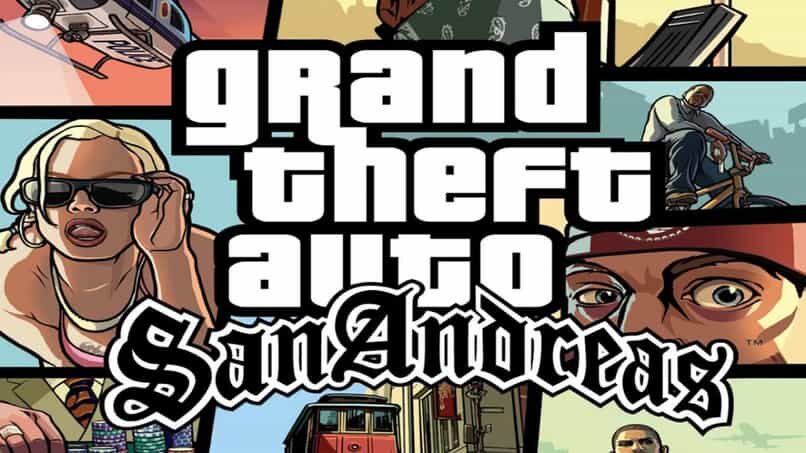
Sin modificar nada, solo presione la opción ok. Después de esto, la imagen se ha aclarado un poco, por lo que es necesario ir a la opción de filtro> galería de filtros. Allí vas a presionar en los bordes agregados, y proceder a cambiar los valores de 0 en el grosor del borde, en la intensidad del borde 1 y en la posterización 2.
En las alternativas debajo de la capa que estás editando notarás el cambio que se le ha hecho a la imagen con los pasos que has realizado hasta ahora. Vas a hacer doble clic en la venta que se mostrará bajar la opacidad al 70%. Después, nuevamente vas a la opción de filtros y seleccionas estilizar> pintura al óleo. Vas a cambiar los valores a 2.5 en estilizado y en limpieza 5. Esto además dependerá de la imagen que estés editando, por lo tanto puedes jugar con estos valores como prefieras.
De nuevo vamos a filtrar, seleccionamos ruido y después reducimos el ruido. Allí solo es necesario modificar la intensidad al 10%. Después seleccionamos un nuevo filtro pero ahora pulsamos la opción de enfocar> máscara de enfoque. Lo vas a colocar al 70% en radio 2.5. Ahora es el momento de aplicar el último filtro, nuevamente haces clic en esta sección y presionas el que dice craqueo, sus valores se colocarán en el nivel 4, la simplicidad de los bordes 1 y la fidelidad de los bordes 2.
Es el momento de fusionar los filtros, para esto vas a las alternativas debajo de la capa que se está editando, haz doble clic y en la nueva ventana elegir modo y presionar luz suave. Por último, llega el momento de perfeccionar el trazo, para esto pinchas en estilos y capas> opciones de fusión. Active el trazo, seleccione la posición fuera de los 15 píxeles. Elige el color de tu preferencia y listo. A pesar de esto, si te gusta, además puedes agregar un fondo a tu imagen.
Crea un efecto holográfico estilo GTA en Photoshop
Para crear este efecto, es necesario descargar previamente los colores que desea usar en este procedimiento a través de una imagen. Sabiendo esto, se dirige a Photoshop y abre una nueva hoja de trabajo. Para esto se recomienda usar el formato de 2000 por 1300 píxeles. Ahora en la mesa de trabajo presionas los comandos Ctrl + v para pegar la imagen con los colores que explicamos previamente. Copia la capa presionando Ctrl + J y trabaja en la primera capa.
Entonces tú ve a filtrar y selecciona la opción licuar. Para hacer esto, debe utilizar la herramienta de deformación para crear una textura semejante al mármol. Y ahora toca aplicar el efecto, creando movimientos circulares para crear lo que queramos. Una vez obtenido el resultado deseado, procedemos a usar la herramienta Molinillo, que te permitirá seguir deformando la textura que estamos creando.
Una vez completado, presione ok. Ahora vuelves a copiar la capa y desactivas la anterior. Nuevamente procedemos a presionar la opción de filtros y después seleccionamos la galería de filtros. El primero que vamos a aplicar está ubicado en la carpeta de trazos de pincel, allí seleccionarás el filtro de trazos de spray. La longitud de la carrera se coloca en 20 y el radio en 25 y la dirección de la carrera diagonal izquierda. Presione allí, para crear una nueva capa de efecto y en la carpeta de filtros de distorsión seleccione el filtro llamado vidrio. Por último, es necesario exportarlo para tenerlo archivado en nuestro dispositivo. Preferiblemente en formato JPG y presione guardar.
Post relacionados:
- Cómo quitar o abrir la cubierta de un teléfono celular Samsung – Guía completa
- Cómo acelerar el celular cuando va demasiado lento y evitar que se atasque
- Problemas con cargadores universales de diferentes voltajes: portátiles y móviles
- ¿Qué es la remisión en un sistema de procesamiento de tarjetas de crédito?
- Cómo dibujar líneas paralelas con comandos en AutoCAD
- Cómo encontrar palabras repetidas en Word – fácilmente






