Para celebrar el aniversario de Windows 10, lanzaron un sistema operativo con más actualizaciones para los usuarios. Uno de ellos fue el Sticky Notes. En el post de hoy te vamos a contar todo sobre cómo poner y crear notas adhesivas en el escritorio de Windows 10. Es como si tuvieras que pegar un post-it en el escritorio, puesto que se ve semejante.
Aún cuando debe mantener la aplicación abierta para poder tener todas las notas en el escritorio y no tiene muchas opciones, pero en realidad es bastante básico, con Sticky Notes tienes acceso rápido a todo lo que necesitas recordar.
¿Qué son las notas de Windows 10?
Es una aplicación nativa creada por Microsoft para simular una herramienta de notas. Con un aspecto semejante al de los post-its, esta función nos posibilita escribir notas rápidas que podemos visualizar mientras tenemos la aplicación abierta; es de fácil acceso, por lo que es fácil de utilizar y funciona como una herramienta instantánea.
Debido a su diseño básico, no tiene opciones para modificar texto como el tamaño de fuente, el estilo (cursiva, negrita, subrayado) o posibilita la interacción con otras aplicaciones; A pesar de esto, si desea notas instantáneas sin mucho diseño, esta herramienta puede funcionar estupendamente.
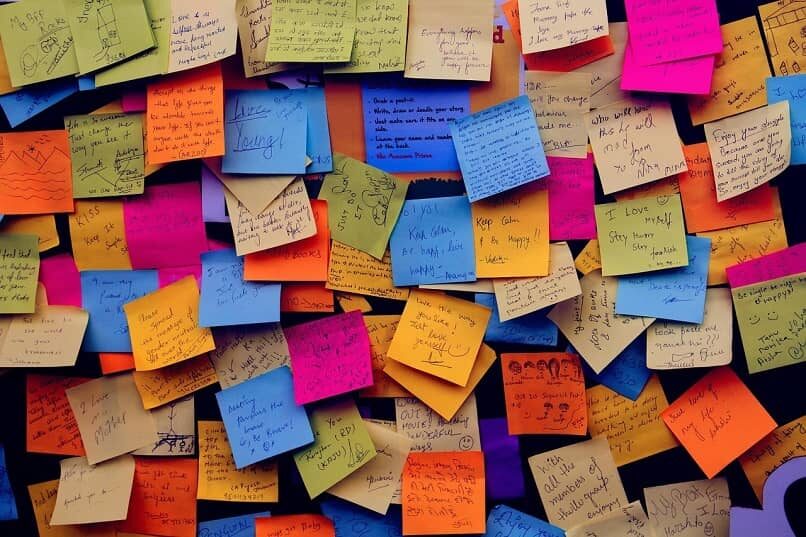
Cómo usar las notas de Windows 10
Dado que su sistema de funcionalidad es tan básico, utilizarlo es una tarea muy sencilla. Iremos al menú, y en la barra de búsqueda escribimos ‘Sticky Notes’, aparecerá la aplicación de notas predeterminada, pero en la sección ‘Aplicaciones’ hallaremos la herramienta de notas rápidas que estamos buscando.
Una vez abierto, visualizamos el primer post-it. Como se dijo previamente, no puede realizar más modificaciones al texto, a pesar de esto, puedes controlar el tamaño de las notas manipulando las esquinas con el ratón.
Para ver las notas debemos tener la aplicación abierta, por lo que si la cerramos ya no lograremos verla. Aun así, al regresar a abre la herramienta las notas se guardarán. Si desea quitar un post-it, inmediatamente en la esquina superior izquierda nos ofrece la opción de hacerlo a través de un icono de basura.
Agregar más notas
En la esquina superior derecha, encontramos un icono ‘+’, lo que nos permitirá agregar notas extra. Los post-its creados serán del mismo color que el original utilizado para crearlos, por lo que, si lo desea, puede cambiar el color o simplemente dejarlo así.
Aplicaciones alternativas
Si por alguna razón está buscando una herramienta más complicada que pueda satisfacer sus necesidades, podemos utilizar ciertas herramientas (no nativo), que puede ofrecerle un mejor servicio.
Mi lista de tareas pendientes
Además llamada Microsoft To Do es una aplicación de notas que posibilita crear listas, tareas y recordatorios. Al mismo tiempo de la opción de notas, nos posibilita mantenernos organizados a través de funciones como la lista de tareas y el sistema de recordatorios.
ColorNote
Es una aplicación que podemos obtener del portal web oficial de Microsoft. Funciona como un Bloc de notas de aspecto simple, más accesibilidad a la personalización, al mismo tiempo de permitir la sincronización con otros dispositivos.
Stickies
Es una muy semejante a las notas adhesivas Windows 10, puesto que tiene el mismo formato post-it con funciones similares. Podemos agregar otros archivos al mismo tiempo de texto (imágenes, videos, archivos pdf), contiene un buscador de texto y se pueden crear notas a partir de la selección de uno ya creado.
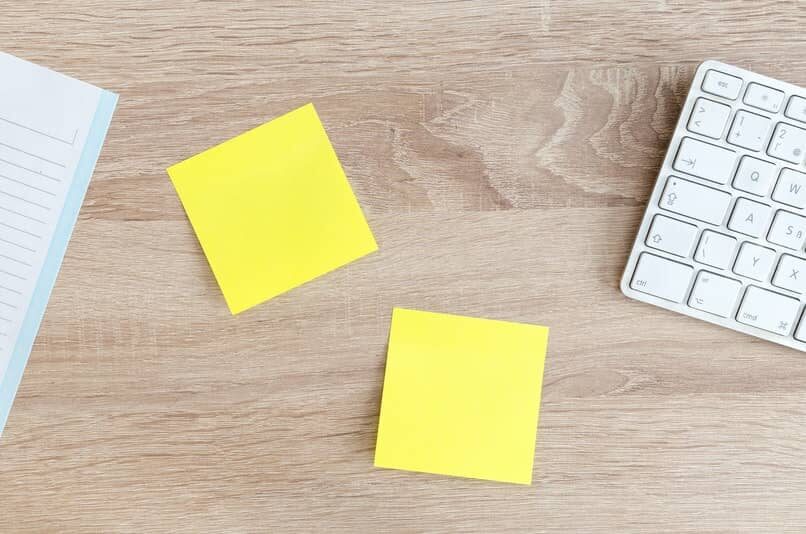
¿Qué alternativa tenemos para los sistemas operativos anteriores a Windows 10?
Debido a que cada versión de Windows tiene un sistema distinto, es factible que algunas versiones no contengan ciertas herramientas que estén integradas, por lo que podemos obtener alternativas viables que cumplen las funciones requeridas de manera semejante.
Notas adhesivas simples
Sticky Notes es una aplicación creada por Microsoft para Windows 10 y de forma general viene instalada en el sistema operativo, pero además se puede instalar desde el portal web oficial de Microsoft. Su función principal es crea pequeñas notas que permanecen en el escritorio visibles y que tiene acceso a ellos de forma rápida y sencilla.
Es simplemente un bloc de notas en el que no puedes realizar tareas de edición como modificar el tamaño o el tipo de fuente o crear textos grandes. Al mismo tiempo, a veces presenta errores de sincronización, pero con un vistazo a las sugerencias en la página oficial de soporte de Microsoft puedes resolverlo.
Para comenzar a utilizar esta aplicación de manera productiva, solo tiene que ubicarse en el menú de inicio de Windows desde el teclado de su computadora presionando la tecla de Windows o con el mouse haciendo clic en su icono en la barra de tareas.
Debes escribir Notas adhesivas o notas”, O navegue por las alternativas hasta que encuentre la aplicación. Ahora puedes comenzar a escribir lo que desees. Puede ampliar el tamaño de la almohadilla estirando los lados con el mouse. Verá que la página es amarilla.
Si desea agregar más notas, simplemente haga clic en el icono «+» que tienes en la esquina superior izquierda del bloque. Verás que ahora tienes una hoja de bloc verde con lo que has escrito previamente y una hoja amarilla para que escribas una nueva. Para agregar nuevas notas, puede elegir por escribir el comando «Ctrl + N» y se abrirá una nueva hoja para que comiences una nueva nota.
Otras funciones que tienes disponibles es quitar una nota presionando el ícono de la papelera en la esquina superior derecha del bloque. Tú además puedes cambiar el color del bloque accediendo al menú que has representado con tres puntos además en la esquina superior derecha.
Si desea mantener todas sus notas en el escritorio debes mantener la aplicación abierta. Caso contrario, además se cerrarán todas las notas que hayas escrito, pero evita preocuparte debido a que no perderás nada, se guardan y se volverán a abrir cada vez que abras Sticky Notes.
Si pretendes que esta aplicación se abra cada vez que enciendes tu computadora, solo debes de configurarla: «Windows + R> Shell: starup> arrastre el acceso directo de la aplicación> reinicia tu PC.

Cómo usar Insights para poner notas adhesivas en su escritorio
Las notas adhesivas funcionan junto con Cortana para ofrecer mejores resultados a los usuarios. Para hacer esto, primero tienes que tener Cortana activado, decididamente. Esta característica se conoce como Perspectivas y no debes de activarlo, puesto que está activado por defecto.
Insights le posibilita realizar funciones según el texto que escriba, como:
- Llame a Skype a un número de teléfono que haya escrito en el bloc de notas.
- Enviar un email a dirección de email.
- Acceda a un portal web desde la URL.
- Obtenga más información sobre un vuelo escribiendo el número de vuelo.
- Si escribe una fecha y hora, al hacer un clic en ella accederá al calendario.
Con respecto a la sincronización, las notas se guardan localmente, por lo que no es factible tener acceso a ellos desde otros equipos, sin tener en cuenta si usan la misma cuenta de Microsoft.
A pesar de esto, puede hacer una copia de seguridad y restaurarla en otra computadora, pero tendrá que hacerlo manualmente. Si desea sincronizar todas sus notas con otros dispositivos, le sugerimos que utilice otras aplicaciones como Una nota.
Post relacionados:
- Cómo quitar o abrir la cubierta de un teléfono celular Samsung – Guía completa
- Cómo acelerar el celular cuando va demasiado lento y evitar que se atasque
- Problemas con cargadores universales de diferentes voltajes: portátiles y móviles
- ¿Qué es la remisión en un sistema de procesamiento de tarjetas de crédito?
- Cómo dibujar líneas paralelas con comandos en AutoCAD
- Volver a ver o reproducir fotos temporales de Instagram Direct






