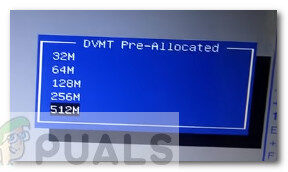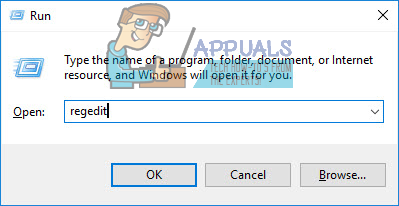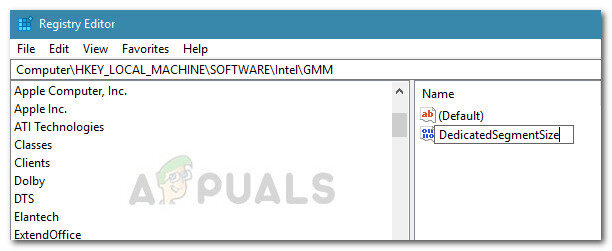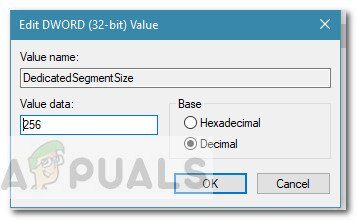La tarjeta gráfica es la pieza de hardware más importante de su sistema cuando se trata de afectar el rendimiento general de su PC. Si su tarjeta gráfica (dedicada o integrada) es vieja y con especificaciones mediocres, es probable que se le prohíba el uso de nuevas aplicaciones y juegos. Si no tiene el dinero para una nueva GPU, es factible que pueda engañar a su sistema fingiendo un incremento en la VRAM.
La mayoría de los errores generados por la falta de una tarjeta gráfica disponen algo que ver con la memoria de video (VRAM). VRAM es un tipo especial de RAM que se encarga de retener la información que necesita la GPU. Mejora el rendimiento al permitir que la GPU obtenga información y la transmita a su monitor rápidamente.
VRAM es mucho más rápido en la ejecución de tareas asociadas con la GPU debido a que está construido específicamente para este propósito de alta intensidad y está físicamente mucho más cerca de la GPU. Probablemente sepa que las tarjetas gráficas integradas son económicas pero no se acercan a la salida de gráficos de las soluciones dedicadas, pero tenga en cuenta que tener más VRAM no necesariamente mejorará el rendimiento de su computadora.
Tener VRAM insuficiente significa que su sistema necesita usar RAM estándar; esto se traduce en caídas de rendimiento, velocidades de cuadro más bajas, ventanas emergentes de textura y otras cosas similares.
Si no puede ejecutar ciertos juegos o aplicaciones debido a que no tiene suficiente VRAM, tiene algunas alternativas para avanzar.
Desde luego, la mejor manera de incrementar la RAM de video es comprando una nueva tarjeta gráfica. Si su GPU dedicada está desactualizada o aún confía en su tarjeta gráfica integrada, la actualización a un nuevo modelo de GPU le dará un gran impulso a su rendimiento general (si dispone de una CPU y RAM lo suficientemente buenas para seguir creciendo).
A pesar de esto, en caso de que no tenga el dinero para una actualización, hay otras dos formas que puede usar para incrementar la VRAM dedicada de su GPU (al menos en papel). Siéntase libre de seguir cualquier método que le parezca más alcanzable considerando su situación particular.
Cómo verificar la cantidad de RAM de video
Antes de iniciar el procedimiento de forjar un incremento de VRAM, es esencial que no pierda la cuenta real. Aquí hay una guía rápida para ver cuánta RAM de video (VRAM) tiene en su computadora.
Nota: Los siguientes pasos se crearon teniendo en cuenta Windows 10, pero lo más probable es que pueda volver a crearlos en versiones anteriores de Windows. Para obtener ayuda adicional, consulte los párrafos de Nota debajo de cada paso.
-
Presione la tecla de Windows + R para abrir un cuadro Ejecutar. Posteriormente, escriba «ms-settings: easyofaccess-display» y presione Enter para abrir la pestaña Pantalla de la aplicación Configuración.
Nota: Para Windows 7 y Windows 8, reemplace el comando anterior con dpiscaling y presione Enter.
-
Desplácese hacia abajo y haga clic en Configuración de pantalla avanzada, y después haga clic en Propiedades del adaptador de pantalla para Pantalla 1.
-
Puede chequear el recuento de VRAM en la información del adaptador en la memoria de vídeo dedicada. Pero tenga en cuenta que si dispone de una GPU dedicada y una tarjeta gráfica integrada, esta ventana le mostrará la respuesta integrada si su PC está inactiva.
Nota: si su GPU dedicada está inactiva, puede obligar a su sistema a cambiar a ella realizando una actividad estresante. Al mismo tiempo, puede tener acceso a la utilidad de GPU dedicada (a modo de ejemplo, el Panel de control de NVIDIA) y ver la memoria de video dedicada desde allí.
Método 1: incrementar la VRAM dedicada del BIOS
La primera y más recomendada solución es ajustar la asignación de VRAM del BIOS de su computadora. Claro, este método no es aplicable en todas las placas base, pero la mayoría de los fabricantes incluyen una opción para ajustar la asignación de VRAM.
Aquí hay una guía rápida para incrementar la VRAM dedicada desde la configuración del BIOS:
-
Reinicie la computadora e ingrese la configuración del BIOS en el próximo inicio presionando la tecla dedicada del BIOS repetidamente a lo largo del inicio. Intente presionar repetidamente la tecla F2, F5, F8 o Supr. Si eso no funciona, busque en línea los pasos específicos para ingresar la configuración del BIOS en vinculación con el fabricante de su placa base.
-
Una vez que llegue al menú de la BIOS, busque un menú semejante a Configuración de gráficos, Configuración de video o Tamaño de memoria para compartir VGA. Por lo general, se encuentra en el menú Avanzado.
-
Posteriormente, cargue la VRAM preasignada a la opción que más le convenga.
-
Guarde su configuración y reinicie su computadora. En el próximo inicio, utilice el procedimiento anterior para ver si el recuento de VRAM ha aumentado.
Si este método no era aplicable o está buscando un enfoque distinto que no implique alterar la configuración del BIOS, continúe con el Método 2.
Método 2: incrementar la VRAM dedicada a través del editor del registro
Tenga en cuenta que para la mayoría de las tarjetas gráficas integradas, la cantidad de VRAM informada en la ventana Propiedades del adaptador es absolutamente irrelevante para el rendimiento real, puesto que el sistema la ajustará automáticamente a pedido.
A pesar de esto, algunos juegos y otros tipos de aplicaciones no le permitirán ejecutarlos si está por debajo del mínimo especificado de VRAM. En esta circunstancia, puedes utilizar un truco del Editor del Registro para modificar los valores para que el juego ya no encuentre el error. Aquí hay una guía rápida acerca de cómo hacerlo:
Nota: tenga en cuenta que los siguientes pasos solo se aplican a las GPU Intel integradas.
-
Presione la tecla de Windows + R para abrir un cuadro de inicio. Posteriormente escriba »regedit» y presione Enter para abrir el Editor del Registro.
-
Dentro del Editor del Registro, use el panel de la izquierda para navegar a la próxima ubicación:
HKEY_LOCAL_MACHINE N – Software N – Intel
-
Haga clic derecho en la clave Intel y elija New> Key y asígnele el nombre GMM.
-
Con la clave GMM seleccionada, muévase al panel derecho y seleccione Nuevo> Valor Dword (32 bits) y asígnele el nombre DedicatedSegmentSize.
-
Haga doble clic en DedicatedSegmentSize, establezca Base en Decimal e inserte un valor de 0 a 512. Este valor será la cantidad de VRAM que se muestra en el menú Propiedades del adaptador.
-
Guarde los cambios y reinicie su computadora para aplicar los cambios. En el próximo inicio, vea si puede iniciar el juego sin el error.
Post relacionados:
- ▷ ¿Qué es OpenCandy y cómo eliminarlo?
- su ubicación está actualmente en uso Windows 10
- ▷ Cómo reparar el error de Netflix TVQ-PB-101
- ▷ Cómo corregir el error 0xc00000e9 en Windows 7, 8 y 10
- ▷ Cómo hacer que el Root Moto G4 Plus funcione
- Cómo corregir el error de $ 0027 No se pudo recuperar la lista de directorio $ 0027 en FileZilla

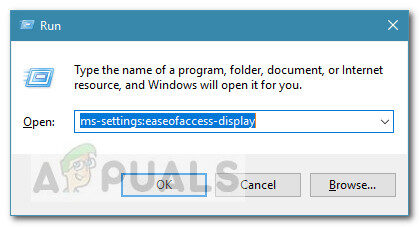 Nota: Para Windows 7 y Windows 8, reemplace el comando anterior con dpiscaling y presione Enter.
Nota: Para Windows 7 y Windows 8, reemplace el comando anterior con dpiscaling y presione Enter.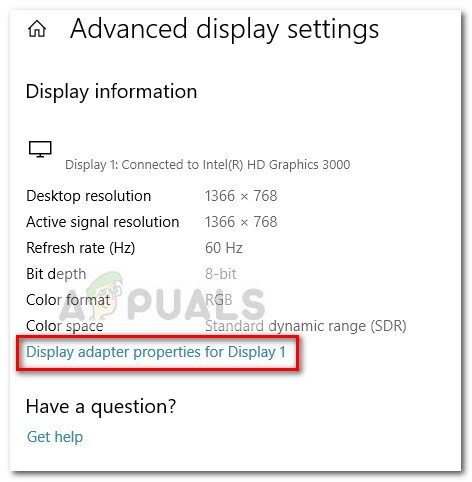
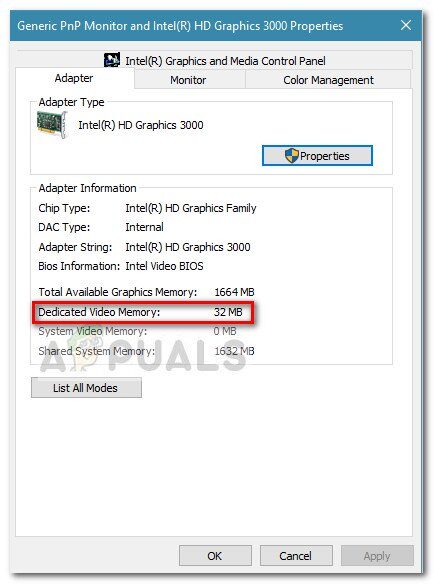 Nota: si su GPU dedicada está inactiva, puede obligar a su sistema a cambiar a ella realizando una actividad estresante. Al mismo tiempo, puede tener acceso a la utilidad de GPU dedicada (a modo de ejemplo, el Panel de control de NVIDIA) y ver la memoria de video dedicada desde allí.
Nota: si su GPU dedicada está inactiva, puede obligar a su sistema a cambiar a ella realizando una actividad estresante. Al mismo tiempo, puede tener acceso a la utilidad de GPU dedicada (a modo de ejemplo, el Panel de control de NVIDIA) y ver la memoria de video dedicada desde allí.