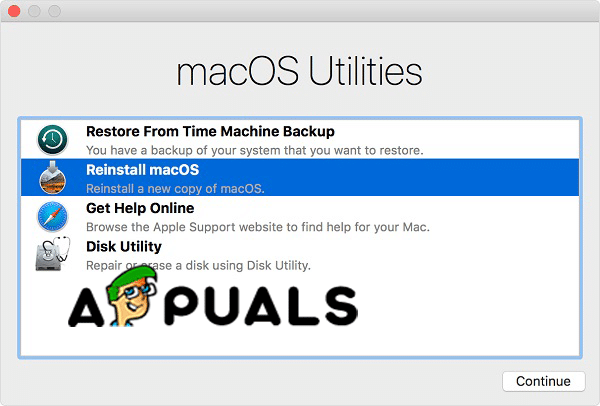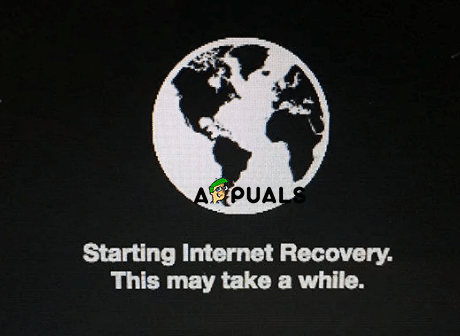Este error no es muy común entre los usuarios y solo aparece si el usuario está intentando eliminar sus Mac y reinstalar MacOS High Sierra. Si recibe el mensaje de error «No se pudo crear un volumen de prearranque para la instalación de APFS» cuando intenta reinstalar macOS High Sierra, en este post le mostraremos por qué ocurre este error y cómo solucionarlo.
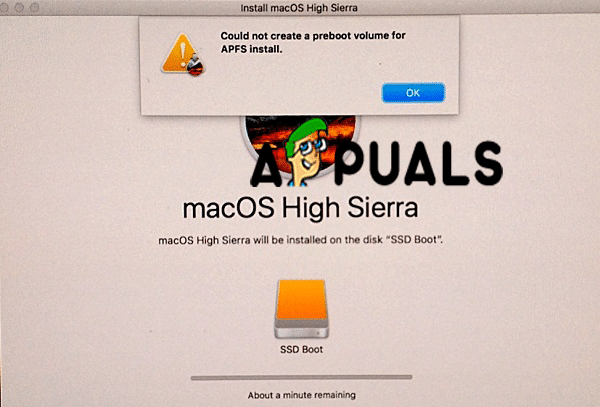
En primer lugar, debemos explicar qué significa cuando su Mac dice que «no pudo crear un volumen de prearranque para la instalación de APFS». Este error significa que el entorno de ejecución de prearranque (PXE) no se puede instalar en el volumen APFS. El motivo principal por la que no se puede instalar el prearranque es que algo (que Apple aún no ha descubierto) está mal con APFS o Apple File System, el nuevo sistema de archivos que Apple está introduciendo en High Sierra para reemplazar el sistema de archivos de 20 años o HFS + .
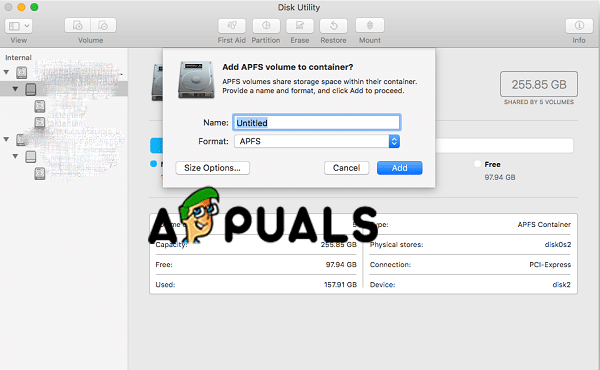
El nuevo sistema APFS tiene seguridad mejorada, al mismo tiempo de ser más rápido y más compatible con SSD, pero el problema ocurre con OS X que no es compatible con él y además con MacOS que es más antiguo que High Sierra. Y cuando intenta reinstalar High Sierra usando el modo de recuperación, no funciona debido al tipo de partición del sistema de archivos de Apple.
Hay dos posibles soluciones o métodos en nuestro caso cuando no puede reinstalar MacOS High Sierra y recibe el mensaje de error «no se pudo crear un volumen de prearranque para instalar APFS», y son: elimine la partición o los volúmenes en su Mac o instale Sierra en la partición de recuperación de Internet. Analizaremos estos métodos paso a paso.
Método # 1. Elimine la partición (volumen).
Nota: Debemos decirle que este método es el más efectivo para corregir el error «no se pudo crear un volumen de prearranque para la instalación de APFS».
-
Apaga tu Mac.
-
Reinicia tu Mac en modo de recuperación. Mantén pulsado el botón de encendido y al mismo tiempo el comando + R hasta que veas el logo de Apple.
-
Aparecerá el menú de utilidades.
-
Seleccione Utilidad de Discos. Aparecerán todos los controladores de su Mac.
-
Seleccione la unidad interna y haga clic en Eliminar. Esto borrará la unidad.
-
Cierre la utilidad de disco.
-
Ahora, tú tienes dos opciones:
-
Vuelva a abrir la Utilidad de Discos y seleccione la unidad interna y formatee como «Mac OS Extended». Y después puedes reinstalar macOS.
-
O puede apagar su Mac y reiniciarlo. Mantenga presionadas las teclas Opción + Comando + R para ingresar al modo de recuperación de Internet. Y seleccione Utilidad de Discos. Verá una unidad y la formateará como «Mac OS Extended» y la llamará «Macintosh HD». Si no ve la unidad, cree una y vuelva a formatearla como «Mac OS Extended». Y después puede salir de la Utilidad de Discos y hacer un clic en Reinstalar macOS.
Eliminar esta unidad hará que el sistema APFS que es el problema se elimine y provoque el error y podrá reinstalar macOS.
Método # 2. Ingrese al modo de recuperación de Internet.
-
Reinicia tu Mac.
-
Cuando su dispositivo se reinicie, presione Comando + R + Alt / Opción para poner su Mac en modo de recuperación de Internet.
-
Debes elegir el WiFi e ingresar a las Utilidades
-
Haga clic en Reinstalar sistema operativo y debería instalar el sistema operativo original en su computadora.
Si desea instalar High Sierra, puede instalarlo o actualizarlo desde la App Store cuando finalice el procedimiento.
Post relacionados:
- ▷ Cómo reparar el error de estado de VPN de Hamachi
- Windows no puede instalar los archivos necesarios Error 0x80070570
- ▷ ¿Cómo agregar miniaturas en Google Chrome?
- El dispositivo compuesto USB no puede funcionar correctamente con USB 3.0
- Windows no puede cargar el controlador de dispositivo para este hardware porque todavía hay una instancia anterior del controlador de dispositivo en la memoria (código 38)
- BSOD de núcleo de alimentación (70368744177664), (2)