Este error 0x80070035 aparece cuando no se puede acceder a los recursos de red. Este es un tipo de error confuso, porque es posible que aún pueda hacer ping al recurso, lo que significa que el recurso está en línea y RDP está en él, lo que significa que hay cierto acceso. Pero antes de comenzar, asegurémonos de que puede hacer ping al recurso para asegurarse de que esté en línea. Una vez que haya hecho ping al recurso y esté en línea, siga los métodos que se enumeran a continuación y deténgase donde solucione el problema.
Normalmente, las razones más comunes de este error giran en torno al cortafuegos, antivirus o DNS.
Método 1: deshabilitar el firewall
Deshabilita el firewall y también deshabilita el antivirus temporalmente. Una vez desactivado, regrese al Centro de redes y recursos compartidos y verifique si puede acceder al recurso; de lo contrario, elimine el recurso compartido y agréguelo nuevamente y verifíquelo. Si funciona, el problema es el firewall que debe configurarse, si no permite que el firewall permanezca deshabilitado y vaya al Método 2:
Método 2: verificar el descubrimiento de la red
Asegúrese de que la detección de redes esté habilitada en la computadora que intenta acceder al recurso.
Método 3: reinstale los controladores del adaptador de red
En primer lugar, intente actualizar los controladores de red y vea si eso resuelve el problema, si no, desinstale y vuelva a instalar los controladores para su adaptador de red. Puede hacer esto siguiendo los pasos a continuación.
-
Presione «Windows» + «R» para abrir el indicador de ejecución.
-
Escribe «devmgmt.msc» y presiona «Enter».
Escriba devmgmt.msc y presione Enter para abrir el Administrador de dispositivos
-
Haga doble clic en el menú desplegable «Adaptadores de red» y haga clic con el botón derecho en sus controladores.
-
Haga clic en la opción «Desinstalar dispositivo» y espere a que se desinstale el controlador de su computadora.
-
Ahora puede volver a descargar los controladores manualmente desde el sitio web del fabricante o hacer clic en la opción »Buscar cambios de hardware» en la parte superior para reinstalar automáticamente estos controladores.
Buscar cambios de hardware
Método 4: Verifique el Administrador de dispositivos
1. Vaya al Administrador de dispositivos y expanda Adaptadores de red.
2. Haga clic en Ver desde arriba y seleccione Mostrar dispositivos ocultos.
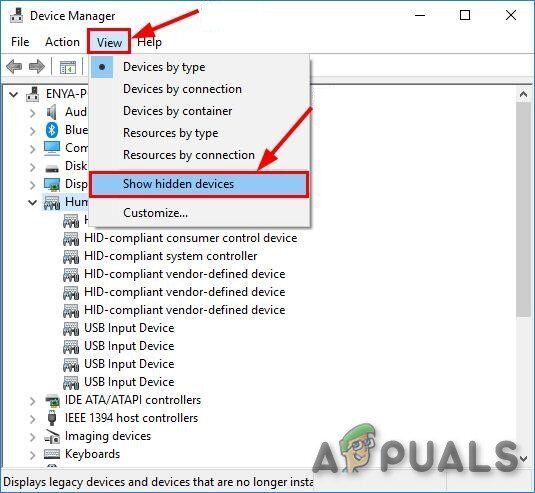
3. Mire los adaptadores, si ve una lista larga de adaptadores de 6 a 4, haga clic en ellos con el botón derecho del mouse y elimine todos excepto 1.
4. Una vez que solo le quede uno de estos adaptadores, reinicie su PC y pruebe.
Método 5: habilitar NetBIOS sobre TCP / IP
1.Mantenga presionada la tecla de Windows y presione R. Escriba ncpa.cpl y haga clic en Aceptar
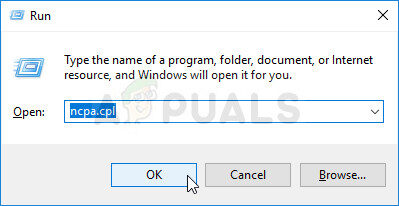
2. Haga clic con el botón derecho en la conexión y elija Propiedades.
3. Haga clic en »Protocolo de Internet (TCP / IP) Versión 4» en la lista.
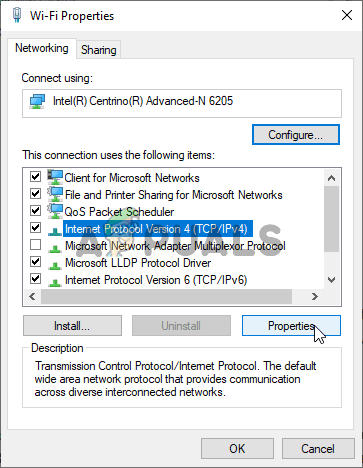
4. Haga clic en Propiedades y luego en Avanzado.
5. En las ventanas de configuración avanzada de TCP / IP, vaya a la pestaña »WINS«.
6. En la configuración de NetBIOS, haga clic en »Habilitar NetBIOS sobre TCP / IP« y, a continuación, haga clic en Aceptar.
Post relacionados:
- Error de actualización de Windows 10 0x8024a206
- ⭐ ¿Puedes ver Disney Plus en Nintendo Switch? Posibles formas [2020]
- El navegador Chrome abre dos pestañas
- ▷ Cómo cambiar el avatar de PSN desde PS4 o aplicación complementaria
- La carpeta no se puede mover porque hay una carpeta en la misma ubicación que no se puede redirigir
- ▷ Solucionar el error de instalación de Windows 10 0XC1900101

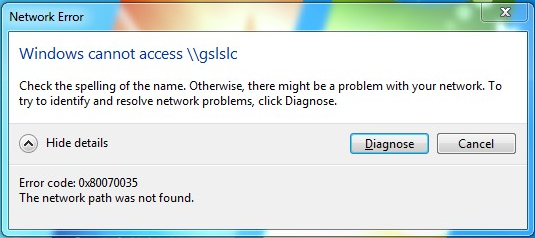
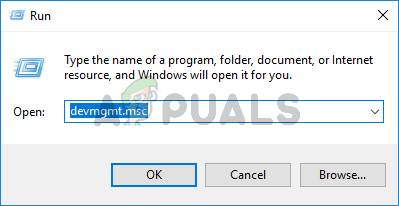 Escriba devmgmt.msc y presione Enter para abrir el Administrador de dispositivos
Escriba devmgmt.msc y presione Enter para abrir el Administrador de dispositivos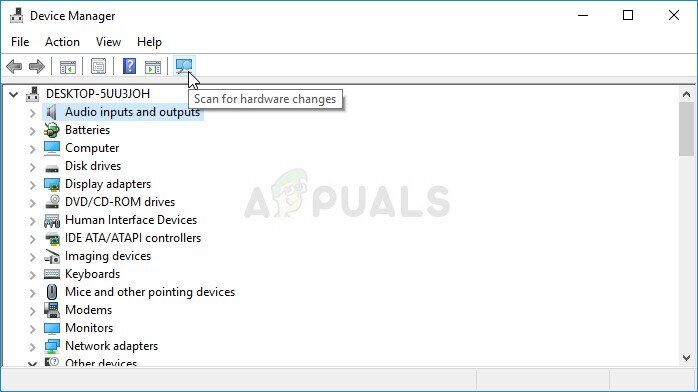 Buscar cambios de hardware
Buscar cambios de hardware




