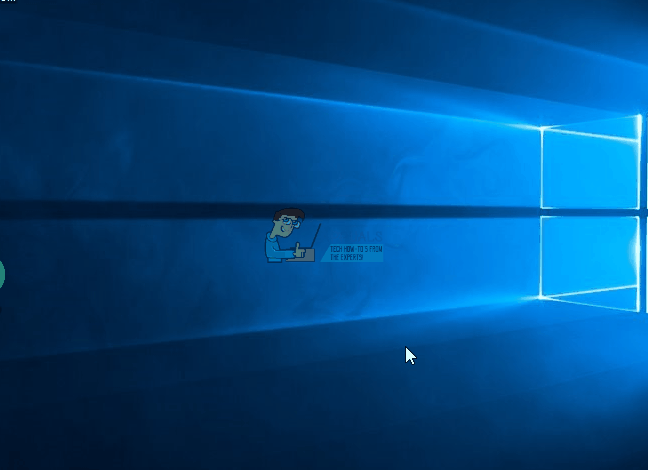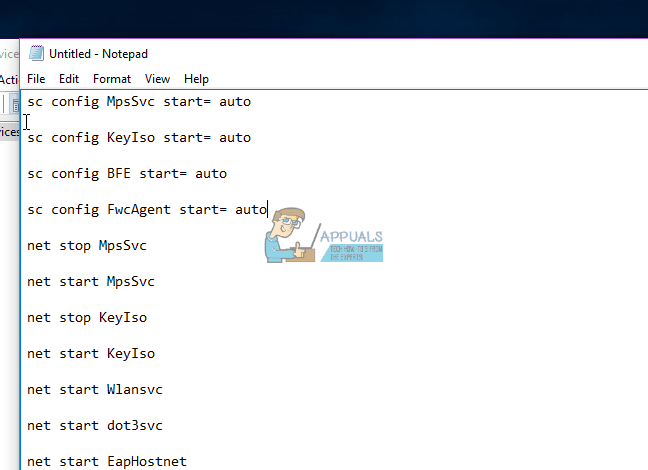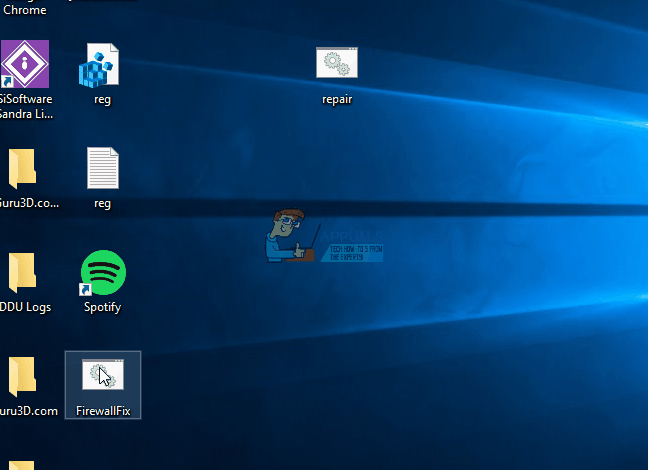Cuando inicia el Firewall de Windows y obtiene el error 0x8007042c – »El servicio o grupo de dependencia no se inició» asociado con el hecho de que el firewall no pudo iniciarse, probablemente se deba principalmente a estas dos razones: El Firewall de Windows o sus dependencias necesarios para que se inicie el servicio de firewall no se están ejecutando o hay malware que impide que se inicie el firewall.
Además, en algunos casos, tener un software de firewall de terceros puede deshabilitar el firewall de Windows y desinstalarlo debería solucionar el problema al instante.
Este artículo proporcionará algunas correcciones, incluido el análisis y la eliminación de malware, y el inicio del Firewall de Windows y sus dependencias. Este error se aplica a Windows Vista a Windows 10.
Método 1: inicie el servicio de firewall de Windows y sus dependencias
Puede iniciar los servicios de Firewall de Windows y asegurarse de que se inicien automáticamente en el futuro. Siga estos pasos para hacerlo:
-
Presione la tecla de Windows, escriba servicios. Haga clic con el botón derecho en la aplicación Servicios y luego seleccione Ejecutar como administrador. Acepte el mensaje o ingrese sus credenciales cuando se le solicite. También puede abrir Servicios escribiendo cmd en el menú de inicio, abriendo como administrador, escribiendo services.msc y luego presionando Enter.
-
En la ventana Servicios, desplácese hasta que vea Windows Firewall y luego haga doble clic en él.
-
En la opción Tipo de inicio, seleccione Automático.
-
Si el estado del servicio es Detenido, haga clic en Iniciar.
-
Haga clic en Aplicar y luego en Aceptar.
-
En la misma ventana, busque Motor de filtrado base y luego haga doble clic en él.
-
En la opción Tipo de inicio, seleccione Automático.
-
Si el estado del servicio es Detenido, haga clic en Iniciar.
-
Haga clic en Aplicar y luego en Aceptar.
-
Reinicie Windows y luego confirme si el Firewall de Windows está habilitado.
Método 2: iniciar los servicios asociados
Es posible que los servicios asociados con el Firewall de Windows no estén listos. Puede ejecutar los siguientes comandos en un símbolo del sistema elevado o siguiendo los pasos que se describen a continuación.
-
Presione la tecla de Windows + R y luego escriba el bloc de notas.
Copie los siguientes comandos y péguelos en la ventana del Bloc de notas.
sc config MpsSvc start = auto
sc config KeyIso start = auto
sc config BFE start = auto
sc config FwcAgent start = auto
Parada de la red MpsSvc
inicio neto MpsSvc
parada neta KeyIso
inicio neto KeyIso
inicio neto Wlansvc
net start dot3svc
inicio neto EapHostnet
parada neta BFE
inicio neto BFE
Net start PolicyAgent
inicio neto MpsSvc
inicio neto IKEEXT
inicio neto DcaSvcnet
parada neta FwcAgent
inicio neto FwcAgent
-
En la ventana del Bloc de notas, vaya a Archivo> Guardar como y luego seleccione Todos los archivos en el campo «Guardar como tipo», seleccione Escritorio en el panel lateral, escriba repair.bat en el cuadro Nombre de archivo, y luego haga clic en Guardar y cierre el Ventana del Bloc de notas.
-
Vaya a su escritorio, haga clic derecho en la reparación. bat que creó en el Bloc de notas y seleccione Ejecutar como administrador. Acepte las indicaciones que aparecen en su pantalla. Si se le solicita en la ventana del símbolo del sistema que detenga un servicio, escriba Y y luego Intro.
-
Reinicie Windows e intente activar el Firewall ahora.
También puede intentar ejecutar este script que hice para una reparación extensa. Haga clic derecho en el archivo y ejecútelo como administrador. Siga las instrucciones en la ventana del símbolo del sistema para reparar su firewall.
Método 3: Escanear en busca de malware
La presencia de malware puede evitar que Windows Firewall se inicie, ya que puede impedir que el malware se comunique con el servidor local. Use su software de malware existente para escanear y eliminar malware o siga estos pasos para instalar y usar software anti-malware,
-
Descargue Malwarebytes Anti-Malware haciendo clic en este enlace.
-
Después de descargarlo, instálelo desde el directorio de descargas.
-
Vaya a la pestaña Escanear> Escaneo personalizado. Marque todas las casillas en el panel izquierdo y seleccione sus unidades en el panel derecho.
-
Haga clic en Analizar y luego en Cuarentena todo después de que se haya realizado el análisis.
Método 4: escanear y reparar archivos del sistema
Los archivos relacionados con los servicios pueden resultar dañados o eliminados por un virus. El uso de la utilidad SFC puede ayudar a resolver este problema.
-
Presione el botón de Windows, escriba cmd, haga clic derecho y seleccione Ejecutar como administrador y luego presione Entrar. Acepte cualquier mensaje cuando aparezca en la pantalla.
-
Escriba sfc / scannow y presione Entrar. La utilidad buscará y reparará todos los archivos del sistema que falten o estén dañados.
-
Reinicie cuando el proceso haya finalizado e intente activar el Firewall de Windows.
Post relacionados:
- no más información «Error en Minecraft
- ⭐ ¿Puedes ver Disney Plus en Nintendo Switch? Posibles formas [2020]
- El navegador Chrome abre dos pestañas
- ▷ Cómo cambiar el avatar de PSN desde PS4 o aplicación complementaria
- La carpeta no se puede mover porque hay una carpeta en la misma ubicación que no se puede redirigir
- ▷ Solucionar el error de instalación de Windows 10 0XC1900101