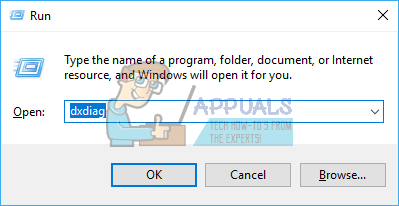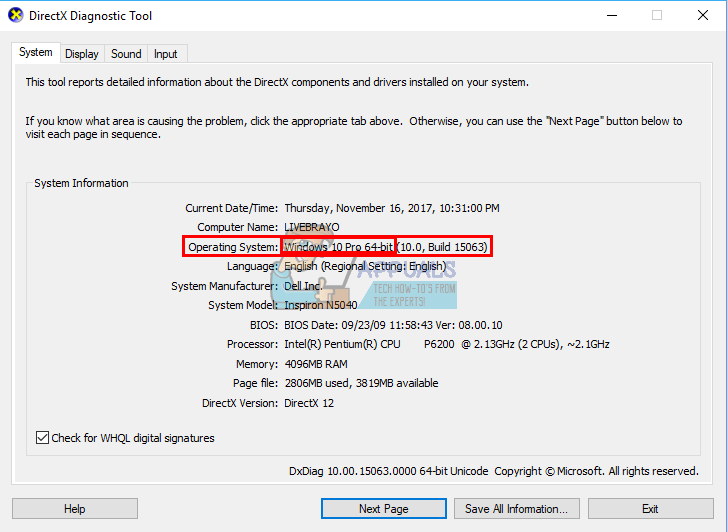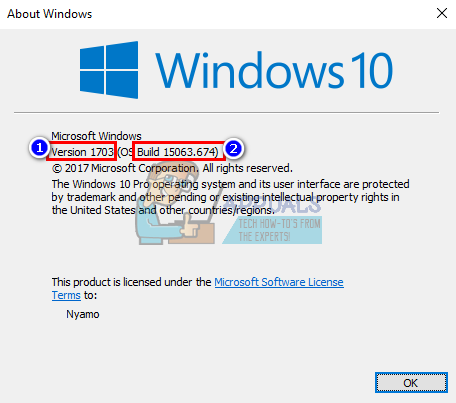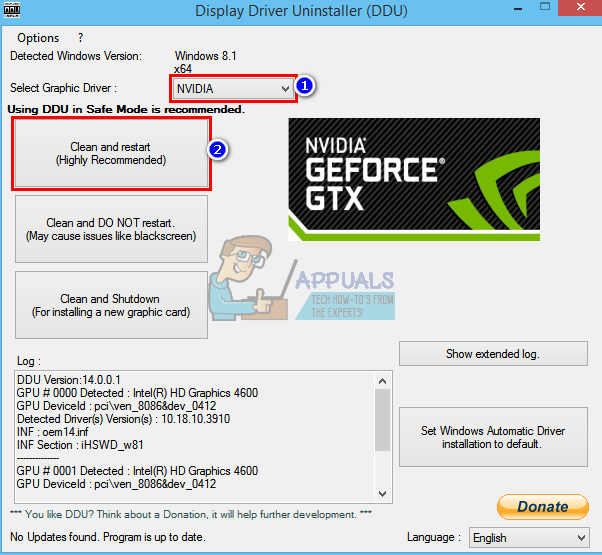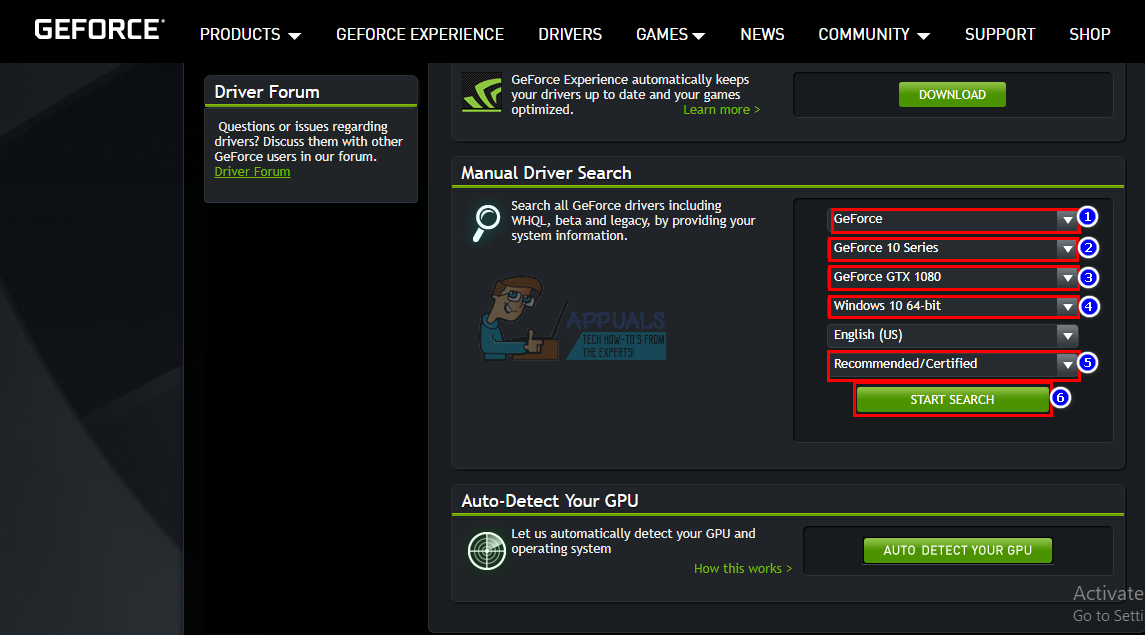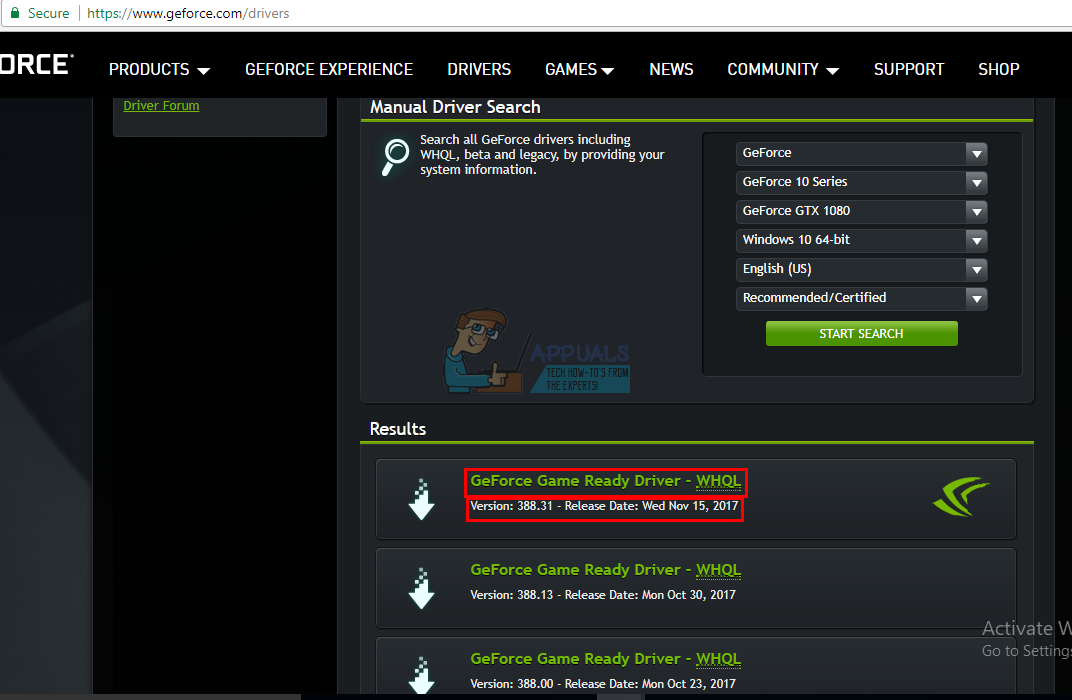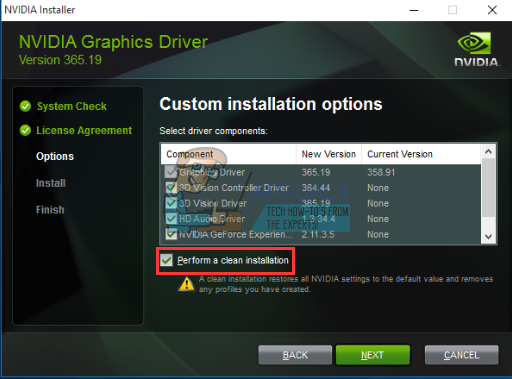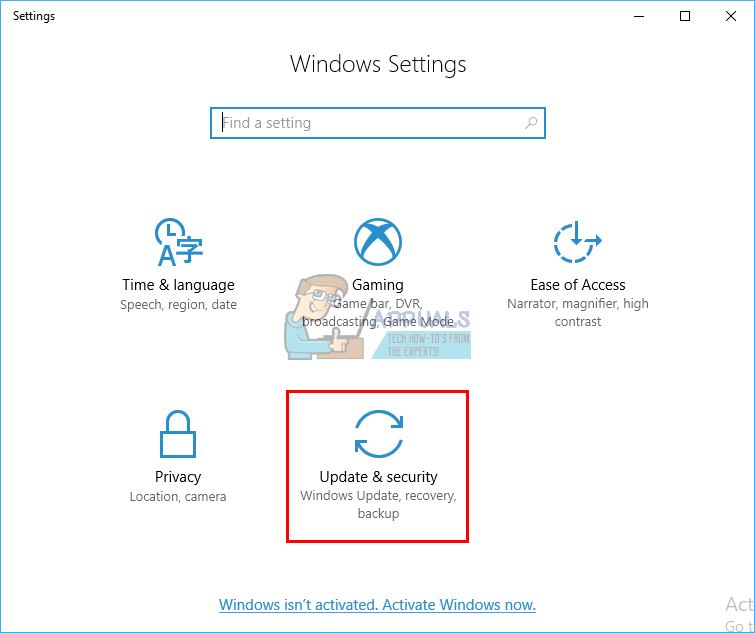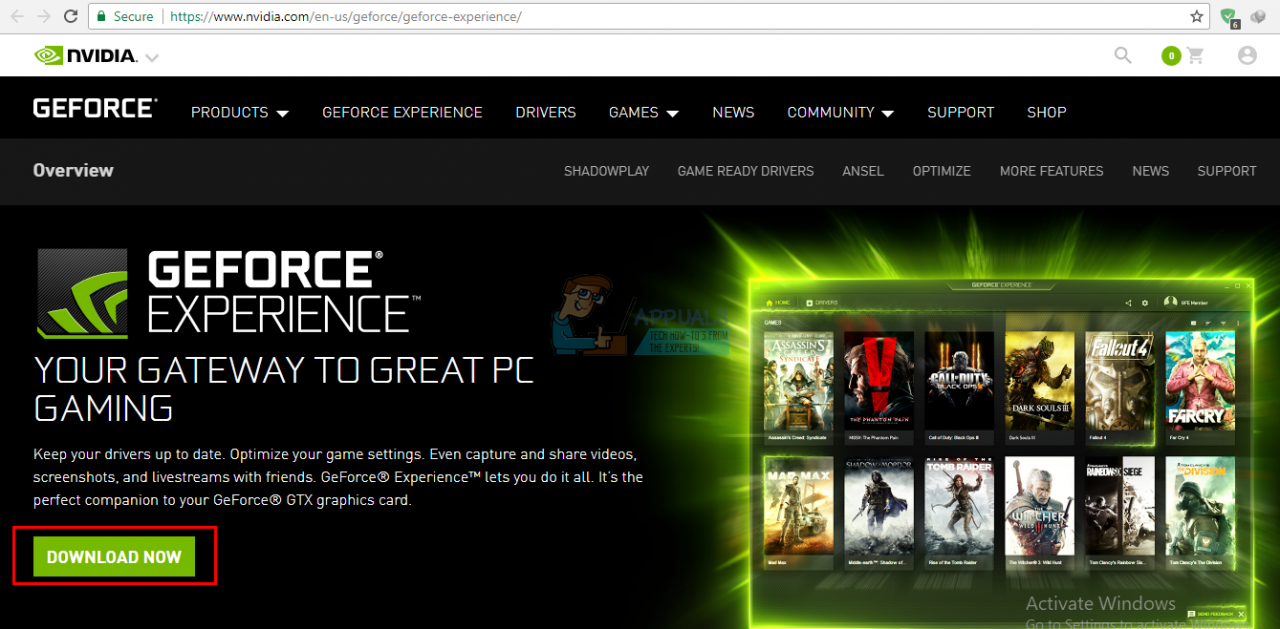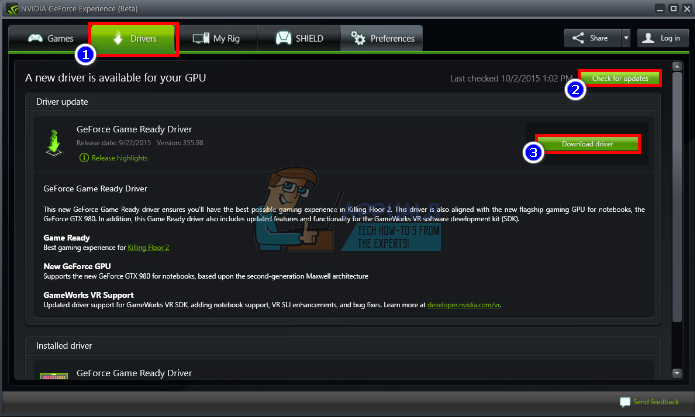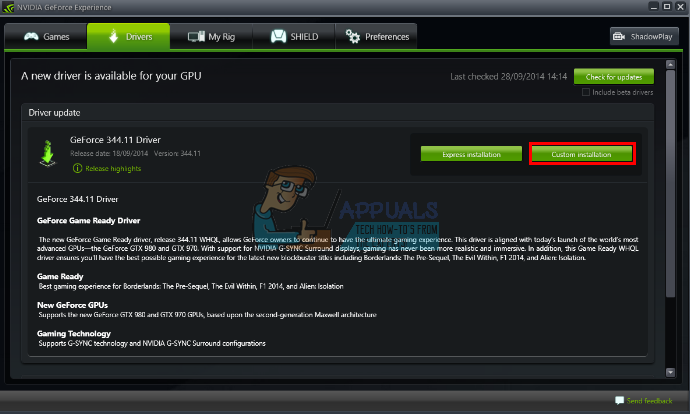No hay duda de que NVidia fabrica algunas de las mejores unidades de procesamiento de gráficos (GPU) que haya visto el mercado. Durante años, NVidia ha satisfecho las necesidades de editores de video, diseñadores gráficos, animadores, entusiastas de los juegos de PC y otras profesiones ávidas de GPU. Por lo tanto, cuando un usuario recibe el error de que «Este controlador de gráficos NVidia no es compatible con esta versión de Windows», se convierte en un motivo de pánico.
Este problema se observa durante un intento de instalar los controladores de NVidia. El resultado final es que el usuario no puede aprovechar la GPU NVidia ya que los controladores no están instalados. ¿Significa esto que NVidia no es compatible con su versión de Windows o que necesita otra tarjeta gráfica? No te asustes; Si está experimentando tal problema, ha venido al lugar correcto. Explicaremos por qué ocurre este error, qué significa y cómo se puede remediar.
Por qué su controlador NVidia no es compatible con su versión de Windows
Este problema ha sido informado en numerosas ocasiones por usuarios de Windows 10, y los usuarios de Windows 7 también han aparecido. Cuando comienza el error, los controladores que está intentando instalar no están diseñados para el sistema operativo actual que está ejecutando; así de simple. El hardware de NVidia o la GPU no tienen la culpa aquí. Esto se encuentra directamente entre los controladores y su sistema operativo Windows.
Una razón de este problema es que podría estar intentando instalar un controlador de 32 bits en un sistema operativo de 64 bits o un controlador de 64 bits en un sistema operativo de 32 bits. Dado que la arquitectura de estos dos sistemas es diferente, necesitan un controlador diferente para que NVidia funcione. Estos controladores no son intercambiables de ninguna manera. Abra Direct X Diagnostics para averiguar el sistema operativo que está ejecutando (Ejecutar> escriba $ 0027dxdiag $ 0027> Aceptar> Pantalla).
La segunda razón que ha estado molestando a muchos usuarios de Windows 10 radica en la versión / compilación de Windows 10 que están ejecutando. Los controladores NVidia no son compatibles con ninguna versión de Windows anterior a la versión 1511 de Windows 10 Threshold 2. De hecho, las únicas versiones compatibles son la versión Threshold 2 (1511), la versión Anniversary (1607) y la versión Fall Creators. (1703). En cuanto a las versiones, no se admite la primera versión a la venta al público (versión 10240). Solo se admiten las versiones desde 10586. Para verificar su versión de Windows, presione la tecla de Windows + R, escriba $ 0027Winver $ 0027 en el cuadro de ejecución y presione Intro. El primer cuadro muestra su versión y el segundo cuadro rojo muestra su compilación de Windows. 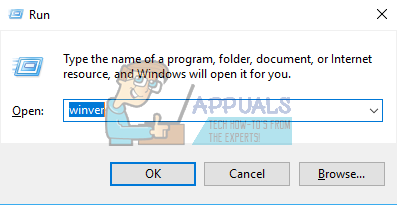
Así es como puedes resolver este problema. Si el primer método no le funciona, pruebe el siguiente.
Método 1: desinstale los controladores de gráficos con DDU y descargue manualmente los controladores de NVidia para el sistema operativo.
DDU (Desinstalador de controladores de pantalla) ayudará a eliminar los controladores defectuosos que se hayan instalado para su GPU NVidia. A continuación, debe encontrar cuidadosamente los controladores NVidia correctos en el sitio web de GeForce e instalarlos.
Paso 1: desinstale los gráficos NVidia usando DDU. Si aún no ha instalado nada, omita este paso
-
Descargue el desinstalador del controlador de pantalla de aquí
-
Ejecute el archivo descargado para instalar DDU
-
Una vez completada la instalación, abra DDU desde su menú de inicio
-
En el menú desplegable, seleccione su controlador NVIDIA
-
Haga clic en «Limpiar y reiniciar (muy recomendado)» para limpiar el controlador. Esto reiniciará su PC
Paso 2: busque los controladores GeForce correctos manualmente
-
Vaya a la página de descarga de controladores de NVidia aquí
-
En la sección de búsqueda manual, seleccione el tipo de tarjeta gráfica (por ejemplo, GeForce), seleccione la serie de tarjetas gráficas (por ejemplo, la serie 900 si su tarjeta gráfica está entre 900 – 999 o seleccione la serie 10 si su tarjeta es 1080, 1020, etc.). Seleccione las versiones de la computadora portátil si está usando una computadora portátil.
-
Lo más importante es seleccionar su sistema operativo, por ejemplo Windows 10 de 64 bits o Windows 7 de 32 bits. Para saber qué sistema operativo está utilizando, presione la tecla de Windows + R para abrir Ejecutar, escriba $ 0027dxdiag $ 0027 (sin comillas) y presione enter. Verás la información de tu sistema en la pestaña $ 0027Sistema $ 0027.
-
Por último, asegúrese de seleccionar & amp; quot; Recomendado / Certificado & amp; quot; controladores como $ 0027Beta $ 0027 los controladores son inestables y es posible que no funcionen.
-
Haga clic en «Iniciar búsqueda» para iniciar la búsqueda.
-
Descarga el primer controlador de la lista que aparece. Este es el controlador más reciente disponible para su GPU para su sistema operativo.
-
Una vez que se complete la descarga, ejecute el archivo e instale los controladores. Asegúrese de realizar una instalación limpia marcando «Realizar una instalación limpia» en la ventana de instalación de NVidia.
-
Reinicia tu PC
Método 2: actualice o actualice su versión de Windows.
Para verificar su versión de Windows, presione la tecla de Windows + R, escriba $ 0027Winver $ 0027 en el cuadro de ejecución y presione enter. Su versión de Windows debe ser 1511 o superior para que se instalen los controladores de NVidia. Para actualizar Windows 10:
-
Presione la tecla de Windows + I para abrir la configuración de Windows 10
-
Desplácese hacia abajo y haga clic en Actualizar & amp; amperio; Seguridad
-
En la pestaña Windows Update, haga clic en «buscar actualizaciones»
-
Acepta la instalación de todas las actualizaciones que encuentres
-
Es posible que Windows se reinicie varias veces durante estas actualizaciones, no lo interrumpa.
Las ediciones Windows Student o Education y Windows 10 Preview no se actualizarán a las versiones Threshold 2, Anniversary o Fall Creators, por lo que deberá limpiar la instalación de las versiones Anniversary o Fall Creators. Consulte instalar Windows 10 para saber cómo realizar una instalación limpia de Windows 10 si ya tiene una clave de licencia, omita el paso para obtenerla. Puede encontrar información útil sobre la instalación de Windows 10 en una instalación limpia de Windows 10 y.
Método 3: use GeForce Experience para descargar su controlador NVidia
Aunque Direct X Diagnostics (Ejecutar> escriba $ 0027dxdiag $ 0027> Aceptar> Pantalla) le dirá qué GPU NVidia está utilizando, es posible que no muestre la información completa si los controladores no están instalados. Si no está seguro de con qué GPU NVidia / GeForce está ejecutando, la experiencia de GeForce lo ayudará a obtener los controladores.
-
Vaya al sitio web de GeForce aquí
-
Descargue la aplicación GeForce Experience e instálela
-
Asegúrese de haber conectado su monitor a través de la GPU NVidia si está en una computadora de escritorio.
-
Inicie el programa GeForce Experience. Si se le solicita que actualice, acepte la actualización; de lo contrario, es posible que tenga problemas.
-
Haga clic en el & amp; quot; Conductores & amp; quot; pestaña. Se encontrarán actualizaciones de sus controladores. Puede hacer clic en & amp; quot; Buscar actualizaciones & amp; quot; en el extremo derecho para iniciar manualmente una búsqueda.
-
Cuando se encuentren los últimos controladores, aparecerán en la lista. Haga clic en «Instalación personalizada» para abrir el archivo (puede utilizar Instalación rápida si lo desea, pero no le permitirá elegir opciones de instalación).
-
Se iniciará el archivo de controladores. Asegúrese de realizar una instalación limpia marcando «Realizar una instalación limpia» en la ventana de instalación de NVidia. Termina la instalación.
-
Reinicia tu PC
Si esto es demasiado problema para usted, hay una función de detección automática en el sitio web de GeForce aquí que puede usar en lugar de la búsqueda manual. Esto detectará automáticamente su GPU y le presentará los controladores más recientes.
Post relacionados:
- ▷ Los 5 mejores navegadores para Windows XP
- ⭐ Generador de código PSN gratuito ()
- Tarjeta TF (TransFlash) y ¿en qué se diferencia de la Micro SD?
- Cómo reparar el código de error de Java 1618
- este archivo no tiene un programa asociado para realizar esta acción
- ▷ ¿Win32: Bogent es un virus y cómo lo elimino?