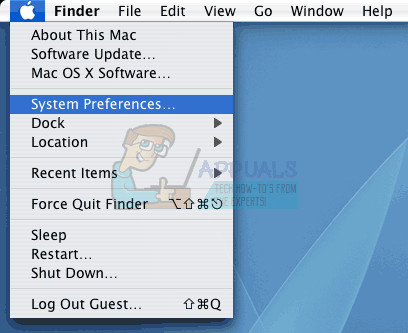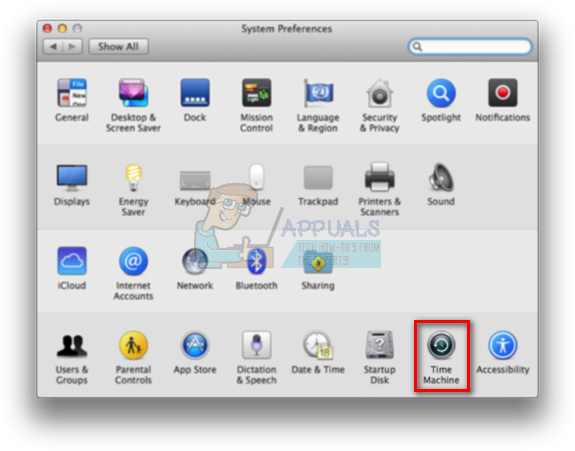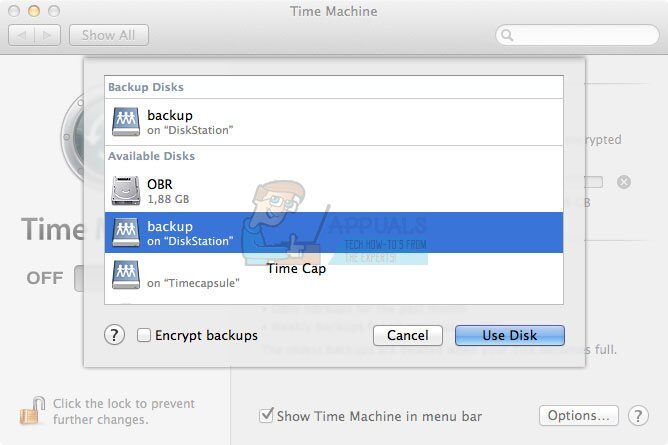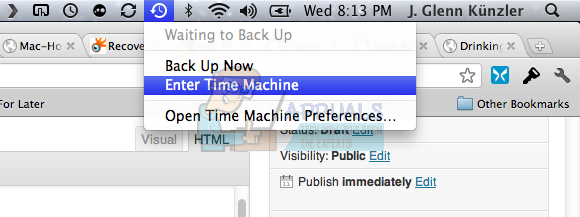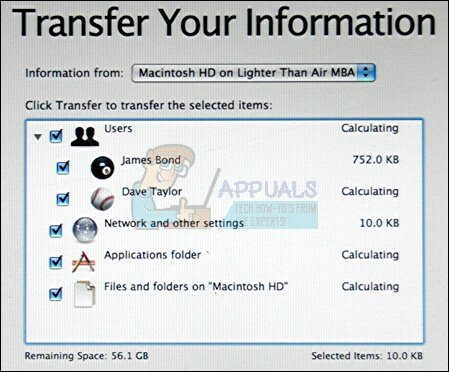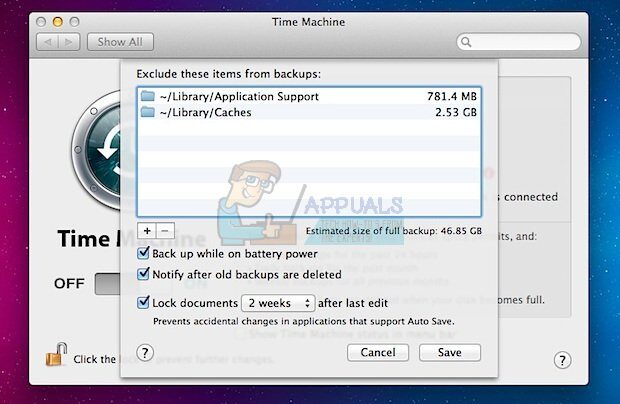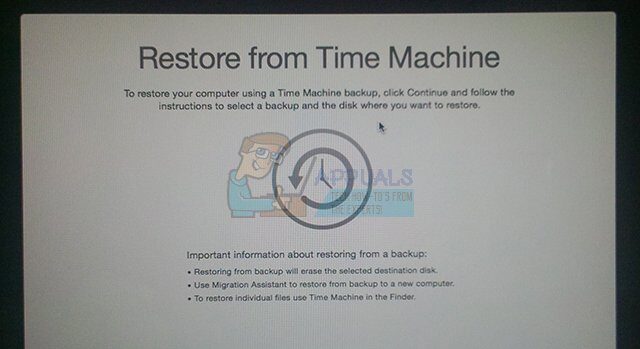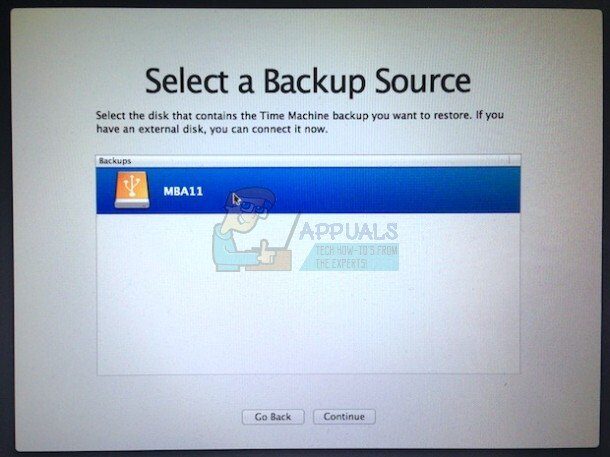Para usar su computadora de manera eficiente, debe acostumbrarse al hecho de que siempre debe mantener una copia de seguridad de sus datos si no desea terminar en una situación en la que un simple error de su parte puede costarle su computadora y sus archivos. .
Además, el software malintencionado puede destruir fácilmente sus archivos si los descarga de sitios web incompletos o si recibe un virus a través de un DVD o una unidad USB. Es importante tener en cuenta que siempre puede restaurar su dispositivo a una fecha anterior, independientemente del sistema operativo que esté utilizando. Veamos cómo restaurar su computadora Mac OS X a una fecha anterior.
Restaurar Mac OS X a una fecha anterior
Es posible que los usuarios ocasionales de Mac OS X no sean conscientes del hecho de que pueden restaurar sus dispositivos en tiempo de ejecución de Mac OS X a una fecha anterior simplemente ejecutando una herramienta incorporada. Esta función está disponible en Windows con el nombre Restaurar sistema, pero los usuarios de Mac tienen su propia alternativa llamada Time Machine.
Manejar este proceso es bastante fácil, pero lo guiaremos paso a paso a través de la solución para asegurarnos de que no cometa ningún error o cause errores en su computadora.
Solución: Time Machine
Time Machine es el software de Apple para realizar copias de seguridad de su Mac y viene con todas las Mac. Todo lo que necesita es un dispositivo de almacenamiento separado, o un servidor MacOS, para realizar copias de seguridad.
Time Machine mantiene una copia de seguridad de todo lo que crea en su Mac. Hace copias de seguridad cada hora del día anterior, copias de seguridad diarias de todo lo que ha estado haciendo en el último mes y también copias de seguridad semanales. También hay instantáneas que puede usar tan pronto como inicie su computadora y que también se crean con bastante frecuencia. Estas instantáneas existirán si proporcionaste un dispositivo de almacenamiento que Time Machine respaldará, pero las instantáneas están en tu Mac.
Nota: Deberá utilizar un disco duro externo lo suficientemente grande para su Mac si desea que estas copias de seguridad sean tan detalladas y tan frecuentes como las que mencionamos anteriormente. Se recomienda una unidad USB o SSD de 1 TB, pero también puede utilizar una más pequeña.
-
Haga clic en la opción Preferencias del sistema en el menú de Apple ubicado en la parte superior izquierda de la pantalla de inicio.
-
Toque el icono de la máquina del tiempo para iniciar el proceso. Asegúrese de haber conectado el dispositivo de almacenamiento necesario donde desea guardar las copias de seguridad. Si el dispositivo de almacenamiento no es lo suficientemente grande, no podrá almacenar todos los datos.
-
Haga clic en Seleccionar disco de copia de seguridad y espere a que la herramienta le solicite una lista de discos disponibles.
-
Elija el disco que desea usar para hacer una copia de seguridad de todo lo que tiene en su Mac. Tenga en cuenta que la copia de seguridad lleva mucho tiempo la primera vez que la configura, pero después de eso, solo tome nota de lo que ha cambiado con respecto a la copia de seguridad anterior, por lo que las copias de seguridad futuras no tardarán mucho.
-
Marque la casilla junto a la opción Copia de seguridad automática si desea hacer una copia de seguridad automática de sus datos en el disco que ha elegido.
La siguiente opción que puede usar después de haber configurado una copia de seguridad de Time Machine es la opción que le permite restaurar versiones antiguas de archivos respaldados en su unidad de Time Machine. Esto es muy útil si ha sobrescrito un archivo importante o si ha sido infectado por una aplicación maliciosa. ¡Siga los pasos a continuación!
-
Haga clic en la opción Preferencias del sistema en el menú de Apple ubicado en la parte superior izquierda de la pantalla de inicio.
-
Toque el icono de la máquina del tiempo para abrir la sección de configuración relacionada.
SUGERENCIA PROFESIONAL: Si el problema está en su computadora o computadora portátil / portátil, debe intentar usar Reimage Plus, que puede escanear repositorios y reemplazar archivos dañados y perdidos. Esto funciona en la mayoría de los casos, cuando el problema se origina debido a la corrupción del sistema. Puedes descargar Reimage por Haciendo clic aquí
-
Marque la opción Mostrar máquina del tiempo en la barra de menú para que la opción aparezca en el menú contextual.
-
El icono de la máquina del tiempo debería aparecer ahora en la barra de menú, así que asegúrese de hacer clic en su icono y seleccione la opción «Entrar en la máquina del tiempo».
-
Busque el archivo que desea restaurar a su ubicación original, que debe mostrarse junto con la fecha en que se realizó la copia de seguridad del archivo. Elija la opción Restaurar, que debería devolver el archivo a la ubicación desde la que se hizo la copia de seguridad.
-
Time Machine copiará ese archivo a su ubicación original en su disco duro.
Además, Time Machine se puede configurar para que no haga una copia de seguridad de todo, pero le permite elegir qué archivos excluir de Time Machine para ahorrar un valioso espacio en el dispositivo de almacenamiento de su elección.
-
Haga clic en la opción Preferencias del sistema del menú de Apple ubicado en la parte superior izquierda de la pantalla de inicio.
-
Toque el icono de la máquina del tiempo para abrir la sección de configuración relacionada.
-
Después de que se abra la ventana de Time Machine, haga clic en el botón Opciones … para acceder a la configuración relacionada con Time Machine.
-
Haga clic en el botón + y explore su almacenamiento para ubicar los archivos y carpetas de los que no desea realizar una copia de seguridad. Haga clic en el botón Excluir cuando haya terminado. Termine haciendo clic en el botón Guardar.
Por último, una de las aplicaciones más útiles de esta gran herramienta es su capacidad para restaurar todo su disco duro desde una copia de seguridad si se encuentra en una situación en la que algo en su PC se ha dañado. Si ciertos archivos del sistema están dañados o si una aplicación maliciosa ha dañado su disco duro, puede usar esta opción para restaurar su disco duro.
-
Encienda su dispositivo en ejecución Mac OS X y mantenga presionadas las teclas Comando + R para abrir la Partición de recuperación de MacOS que se ocupa de estos problemas de arranque. Esta pantalla se llama Utilidades de macOS y debería abrirse si usa la combinación de teclas en cualquier dispositivo.
-
Seleccione las opciones de copia de seguridad Restaurar desde Time Machine y haga clic en Continuar.
-
Asegúrese de revisar la información en la página Restaurar sistema. Haga clic en el botón Continuar cuando haya terminado.
-
Elija la copia de seguridad que desea utilizar para restaurar su sistema y haga clic en continuar. Asegúrese de elegir la última configuración de trabajo comprobando la fecha de la copia de seguridad.
-
Tenga paciencia mientras finaliza el proceso, ya que definitivamente puede llevar un tiempo. Cuando finalice el proceso, su Mac se reiniciará y debería terminar de solucionar los problemas.
SUGERENCIA: Si ninguno de los métodos le ha resuelto el problema, le recomendamos que utilice la herramienta de reparación Reimage, que puede escanear repositorios para reemplazar archivos dañados y perdidos. Esto funciona en la mayoría de los casos, cuando el problema se origina debido a una corrupción del sistema. Reimage también optimizará su sistema para obtener el máximo rendimiento. Puedes descargar Reimage para Haciendo clic aquí
Post relacionados:
- La configuración de AMD Radeon no se abre
- ▷ Cómo reparar el error de estado de VPN de Hamachi
- Windows no puede instalar los archivos necesarios Error 0x80070570
- ▷ ¿Cómo agregar miniaturas en Google Chrome?
- El dispositivo compuesto USB no puede funcionar correctamente con USB 3.0
- Windows no puede cargar el controlador de dispositivo para este hardware porque todavía hay una instancia anterior del controlador de dispositivo en la memoria (código 38)