Aparece el error de Minecraft «Se agotó el tiempo de espera de la conexión del servidor» al intentar conectarse a un servidor mientras se juega a Minecraft. El problema debe analizarse desde la computadora central. Esto significa que este problema se puede resolver cuando aparezca el error en su servidor.
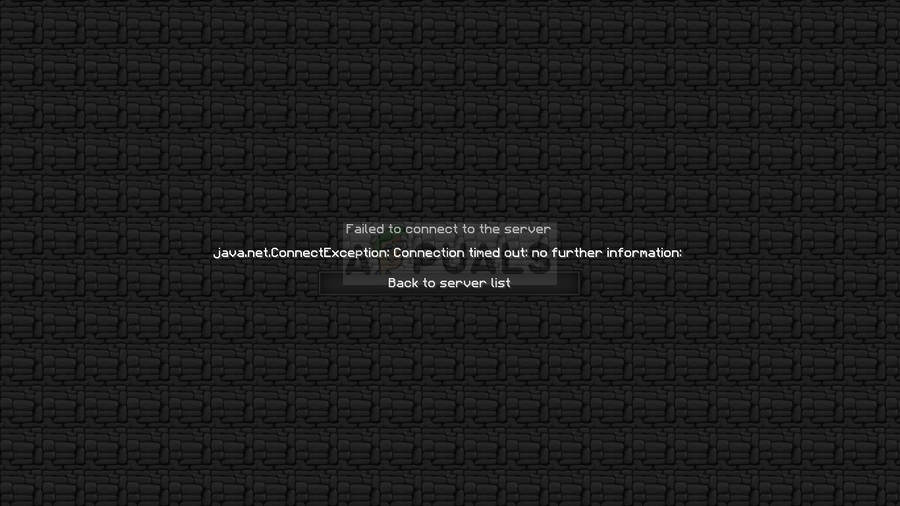
Los usuarios han ayudado publicando los métodos que han utilizado para resolver el problema con éxito. ¡Compruébelos a continuación y asegúrese de seguir las instrucciones cuidadosamente!
¿Qué causa el error de tiempo de espera de conexión del servidor de Minecraft en Windows?
No hay muchas causas diferentes para este problema y todas están relacionadas con la misma raíz: algo está bloqueando el acceso adecuado del juego a Internet. Puede ser la herramienta antivirus que haya instalado en su computadora, su firewall o su enrutador.
Su herramienta antivirus puede impedir el acceso adecuado a Internet si no reconoce Minecraft como un programa genuino. También se sabe que Windows Defender Firewall bloquea las aplicaciones originales para que no se conecten a Internet, pero el problema también puede estar en el puerto que se usa de forma predeterminada. El puerto es 25565 y también se puede bloquear en el enrutador, lo que significa que debe reenviarlo.
Solución 1: use una herramienta antivirus diferente
Las herramientas antivirus gratuitas pueden ser muy útiles y pueden hacer su trabajo protegiendo su computadora, pero a veces no se llevan bien con otras cosas en su computadora y hacen que Minecraft no se conecte a Internet correctamente. ¡Considere reemplazar su antivirus si causa este problema mientras está encendido!
-
Haga clic en el menú de inicio y abra el panel de control buscándolo. Alternativamente, puede hacer clic en el ícono de ajustes para abrir la configuración si está usando Windows 10.
-
En el Panel de control, seleccione Ver como – Categoría en la esquina superior derecha y haga clic en Desinstalar un programa en la sección Programas.
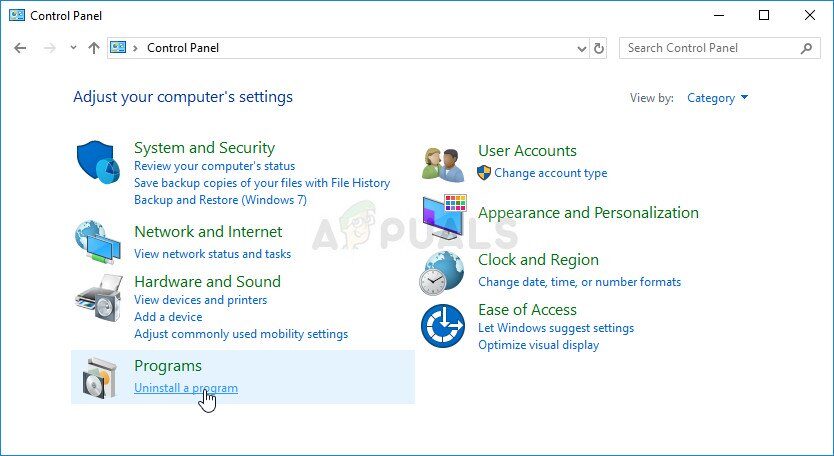
-
Si usa la aplicación Configuración, al hacer clic en Aplicaciones, se abrirá inmediatamente una lista de todos los programas instalados en su PC.
-
Busque su herramienta antivirus en el Panel de control o Configuración y haga clic en Desinstalar.
-
Su asistente de desinstalación debería abrirse, así que siga las instrucciones para desinstalarlo.
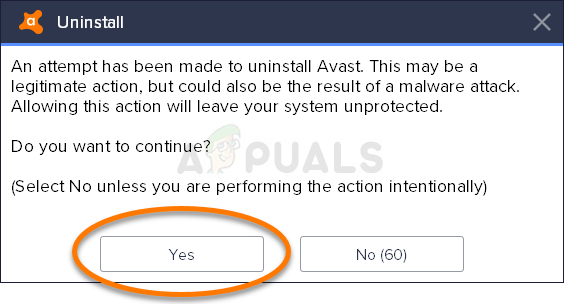
-
Haga clic en Finalizar cuando el desinstalador complete el proceso y reinicie su computadora para ver si los errores continúan apareciendo. Asegúrese de elegir una mejor opción de antivirus. Compruebe si el error de Minecraft «Conexión del servidor muerta» aparece a otros jugadores cuando intentan conectarse a su servidor.
Solución 2: reenvíe el puerto 25565 en su firewall
Estos puertos deben estar abiertos en la computadora del servidor para que todo el juego funcione correctamente. Esto debe hacerse en el Firewall de Windows, así que asegúrese de seguir los pasos a continuación para permitir el paso de este puerto y resolver el problema.
-
Navegue al Panel de control buscándolo en el menú Inicio y haga clic en Sistema y seguridad >> Firewall de Windows. También puede cambiar la vista a iconos grandes o pequeños y hacer clic en Firewall de Windows al instante.
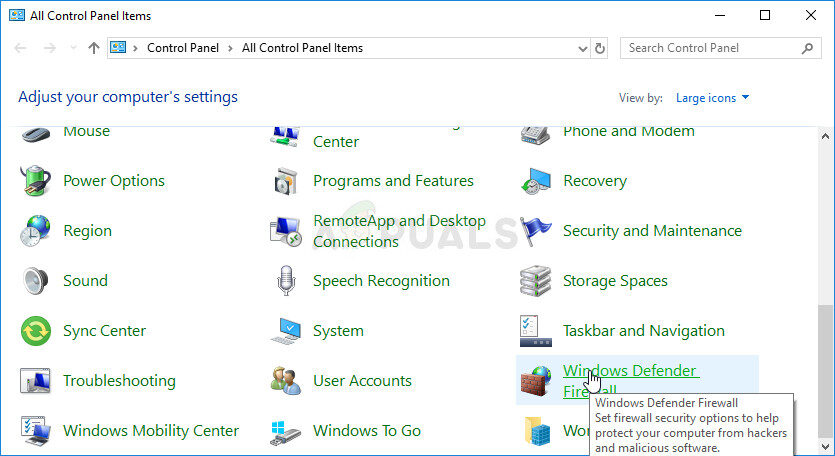
-
Seleccione las opciones de configuración avanzadas y resalte Reglas de entrada en la sección izquierda de la pantalla.
-
Haga clic con el botón derecho en Reglas de entrada y haga clic en Nueva regla. En la sección Tipo de regla, seleccione Puerto. Seleccione TCP o UDP en el primer conjunto de botones de opción (según los puertos en los que esté trabajando) y cambie el segundo botón de opción a »Puertos locales específicos. Deberá especificar el puerto 25565 tanto para TCP como para UDP para solucionar el problema con su servidor de Minecraft.
-
Seleccione el botón de opción Permitir conexión en la siguiente ventana y haga clic en Siguiente.

-
Seleccione el tipo de red cuando desee aplicar esta regla. Si cambia de una conexión de red a otra con suficiente frecuencia, se recomienda mantener todas las opciones habilitadas antes de hacer clic en Siguiente.
-
Nombre la regla como algo que tenga sentido para usted y haga clic en Finalizar. Asegúrese de repetir los mismos pasos para las Reglas de salida (elija Reglas de salida en el paso 2). Compruebe si el error de Minecraft «Tiempo de conexión del servidor agotado» aparece a otros jugadores cuando intentan conectarse a su servidor.
Solución 3: reenvíe el puerto de su enrutador
Si se conecta a Internet a través de Wi-Fi, debe asegurarse de que el puerto 25565 no se esté utilizando para otra cosa en su enrutador. Para hacer esto, debe asignar una IP estática a su PC y reenviar el puerto a la PC. Tomará un tiempo, pero es la mejor manera de resolver el problema si todo lo anterior falla. ¡Siga los pasos a continuación con cuidado!
-
Asegúrese de abrir una ventana de símbolo del sistema buscando »cmd» o »Símbolo del sistema» en el menú Inicio.
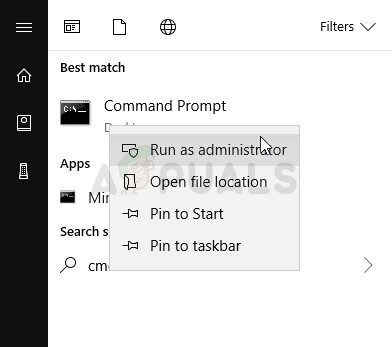
-
Ingrese el comando que se mostrará a continuación y desplácese hacia abajo hasta el adaptador de red que corresponde a la conexión que está utilizando. Tome nota de la puerta de enlace predeterminada, la máscara de subred, MAC y DNS
ipconfig /all
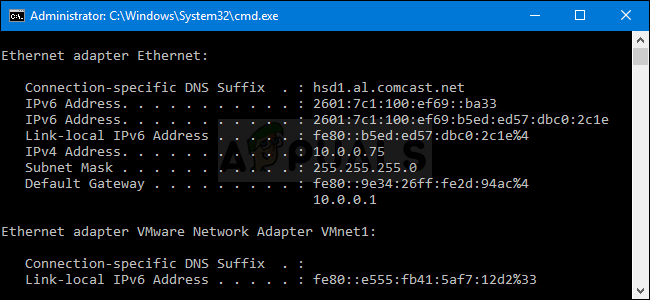
-
Después de eso, use el combo Windows + R que debería abrir inmediatamente el cuadro de diálogo Ejecutar donde debe escribir $ 0027 ncpa. cpl $ 0027 en la barra y presione OK para abrir el elemento de configuración de la conexión a Internet en el panel de control.
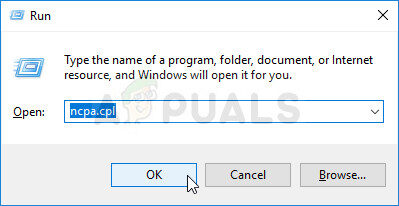
-
Haga clic con el botón izquierdo en su adaptador de red activo y haga clic en el elemento Propiedades. Tóquelo para seleccionarlo y haga clic en el botón Propiedades a continuación.
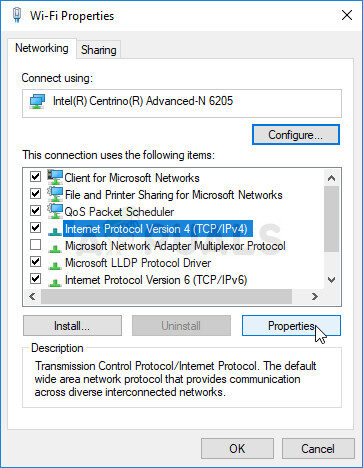
-
Permanezca en la pestaña General y cambie el botón de opción en la ventana de propiedades a »Usar las siguientes direcciones de servidor DNS» y use 8.8.8 y 8.8.4.4 respectivamente. Cambie a »Use la siguiente dirección IP» y use el mismo número que la puerta de enlace predeterminada que tomó nota, pero cambie el último dígito después del último punto por otro. Complete otra información como la que tomó nota.
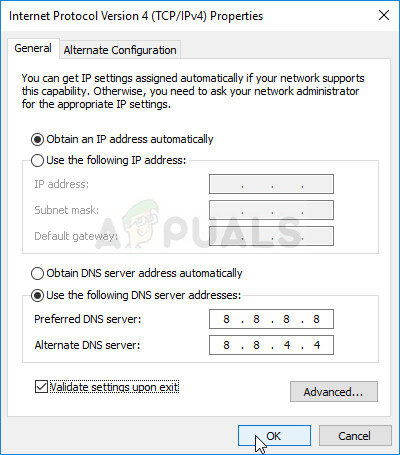
Es hora de ingresar al enrutador y permitir algunos puertos.
-
Abra su navegador de Internet preferido, escriba su número de puerta de enlace predeterminada (dirección IP) en la barra de direcciones y presione Entrar. Ingrese el nombre de usuario y la contraseña. Debería estar disponible en línea.
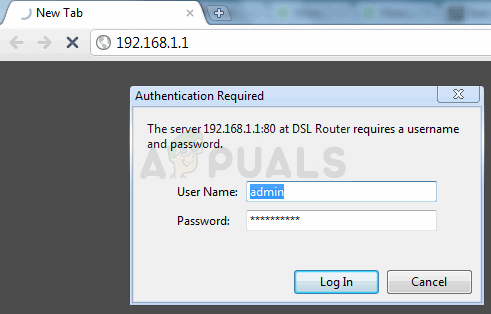
-
Primero, busque la configuración Habilitar asignación manual y haga clic en el botón de radio junto a Sí. Busque la ventana que le permite ingresar la dirección MAC y la dirección IP de su elección, así que escriba todo lo que ha reunido en los pasos anteriores para su computadora respectiva.
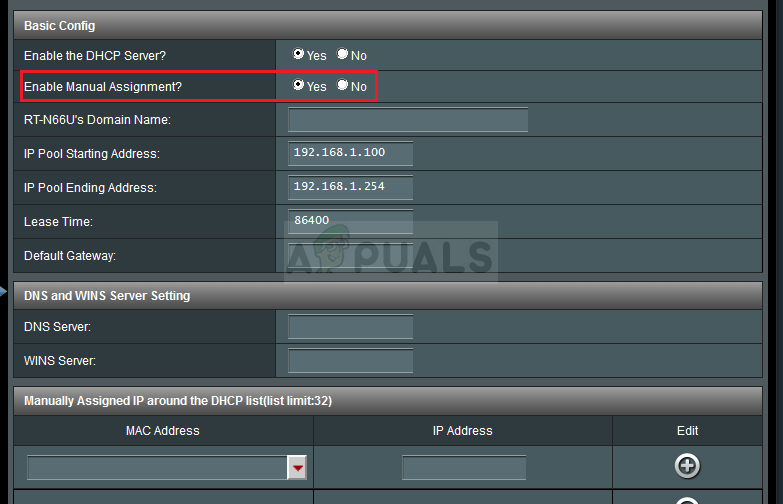
-
Una vez hecho esto, haga clic en la opción Agregar y ya habrá agregado la dirección IP de su consola a su enrutador.
-
Busque la sección Reenvío de puertos mientras aún está conectado a la interfaz de su enrutador. Cada enrutador proporcionará diferentes pasos para esto.
-
Ingrese un rango de puertos para abrir en Inicio y Fin o use puertos individuales para el tráfico interno y externo. Especialmente, para los servidores de Minecraft, el único puerto que necesita reenviar es 25565. ¡Asegúrese de agregarlo tanto para TCP como para UDP!
-
Ingrese la dirección IP estática que creó para su PC en los pasos anteriores y asegúrese de hacer clic en la opción Activar si está disponible.
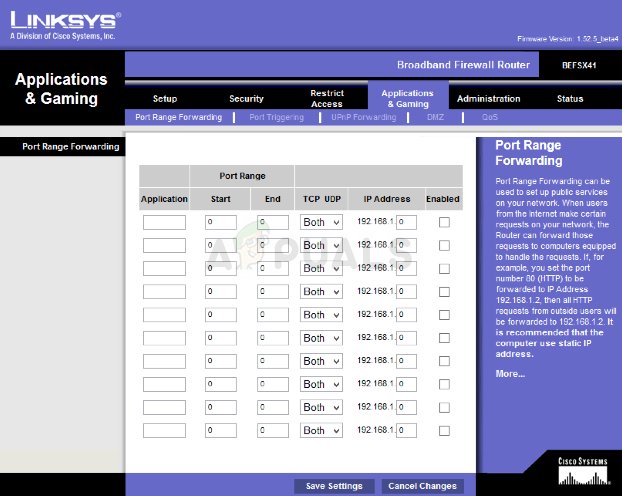
-
Haga clic en el botón Guardar o Aplicar y asegúrese de reiniciar tanto el enrutador como la PC para aplicar completamente estos cambios. Compruebe si todavía hay problemas de tiempo de espera del servidor para todos los que han intentado unirse a su servidor.
Solución 4: usa una versión diferente de Minecraft
Minecraft generalmente recibe actualizaciones para corregir ciertos errores y fallas, pero a veces estas nuevas versiones actualizadas no son compatibles con ciertos servidores sobre la marcha. Por lo tanto, en este paso vamos a utilizar una versión diferente de Minecraft para ingresar a un servidor. Para eso:
-
Abra el lanzador de Minecraft y haga clic en «Instalaciones».
Haciendo clic en la opción «Instalación»
-
Seleccione la opción «Nuevo» y haga clic en el menú desplegable «Versión».
Haciendo clic en «Nuevo».
-
Desde aquí, seleccione cualquier otra versión del juego excepto la que se está ejecutando actualmente y haga clic en «Crear».
-
Ahora comenzará la descarga de esa versión y se agregará al menú de instalaciones.
-
Ahora puede seleccionar esta versión e intentar ingresar al servidor que desee.
-
Compruebe si esto soluciona el problema por usted.
Solución 5: verifique el estado del servidor
En algunos casos, el problema puede estar en el servidor y no en el juego o en el DNS. Por lo tanto, en este paso, vamos a verificar el estado del servidor y luego verificar que esté en funcionamiento. Para hacer eso:
-
Haga clic aquí para navegar al sitio web de verificación del servidor.
-
Ingrese la IP del servidor y haga clic en «Obtener estado del servidor».
Haciendo clic en «Obtener estado del servidor»
-
Compruebe si el servidor funciona.
Solución 6: use comandos
En algunos casos, puede haber problemas en los que los servidores del juego bloqueen la conexión a Internet o la IP. Por tanto, en este paso utilizaremos algunos comandos para restablecer la conexión a Internet. Para hacer eso:
-
Presione «Windows» + «R» para abrir la línea de comando.
-
Escriba «cmd» y presione «Shift» + «Ctrl» + «Enter» para proporcionar privilegios administrativos.
Ejecutar el símbolo del sistema
-
Escriba los siguientes comandos uno por uno y presione «Enter» después de cada uno.
ipconfig /release ipconfig /flushdns ipconfig /renew netsh int ip netsh int ip set dns netsh winsock reset
-
Reinicie su computadora para que se apliquen algunos cambios y vea si el problema persiste.
Solución 7: Permitir el paso a través del firewall
En determinadas situaciones, la plataforma Java podría bloquearse en el Firewall de Windows, lo que podría impedir que se establezca la conexión. Especialmente si está jugando en un servidor privado, dígale al administrador del servidor que siga estos pasos en su computadora que también aloja el servidor.
-
Presione «Windows» + «R» para abrir el indicador de ejecución.
-
Escribe «Control» y presiona «Enter» para abrir el panel de control.
Acceda a la interfaz clásica del panel de control
-
Haga clic en la opción «Sistema y seguridad» y seleccione el botón «Firewall de Windows Defender».
-
En el panel izquierdo, seleccione el botón »Permitir que una aplicación atraviese el firewall» y seleccione la opción «Cambiar configuración».
Haga clic en Permitir una aplicación o función a través del firewall de Windows Defender
-
Desplácese hacia abajo y verifique tanto público como privado para la plataforma Java SE Binary.
-
Haga clic en «Aplicar» para guardar los cambios y ver si el problema persiste.
Solución 8: use una VPN
En algunos casos, su ISP puede haber incluido en la lista negra un par de sitios / IP específicos debido a los cuales este problema podría desencadenarse. Por lo tanto, se recomienda usar una VPN para conectarse al servidor y asegurarse de habilitar la conexión antes de comenzar el juego. Puedes mirar un montón de VPN para juegos hasta que encuentres la que mejor funcione para ti.
Post relacionados:
- ▷ Los 5 mejores navegadores para Windows XP
- ⭐ Generador de código PSN gratuito ()
- Tarjeta TF (TransFlash) y ¿en qué se diferencia de la Micro SD?
- Cómo reparar el código de error de Java 1618
- este archivo no tiene un programa asociado para realizar esta acción
- ▷ ¿Win32: Bogent es un virus y cómo lo elimino?

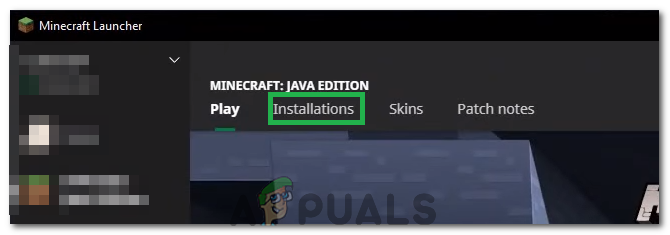 Haciendo clic en la opción «Instalación»
Haciendo clic en la opción «Instalación»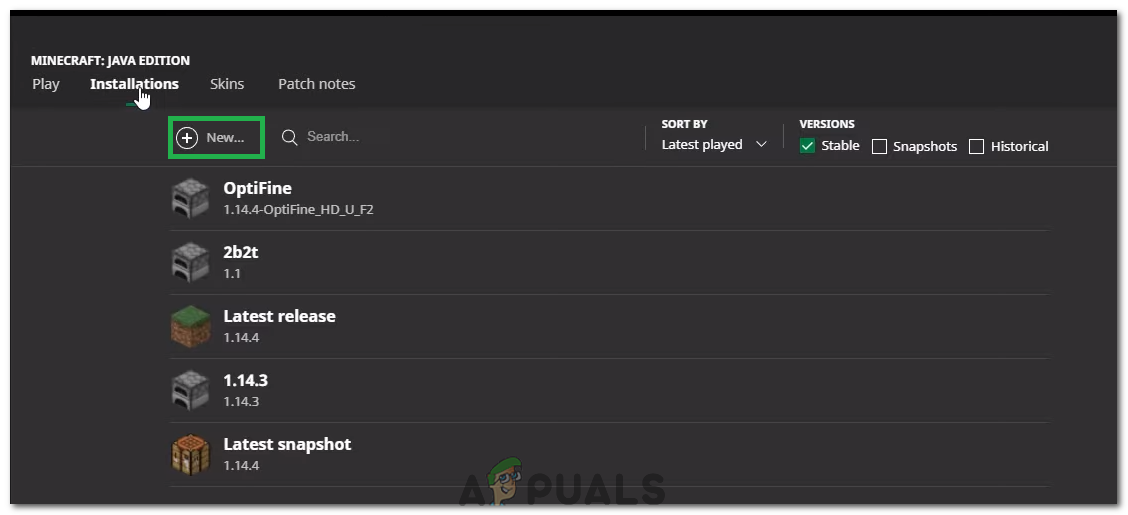 Haciendo clic en «Nuevo».
Haciendo clic en «Nuevo».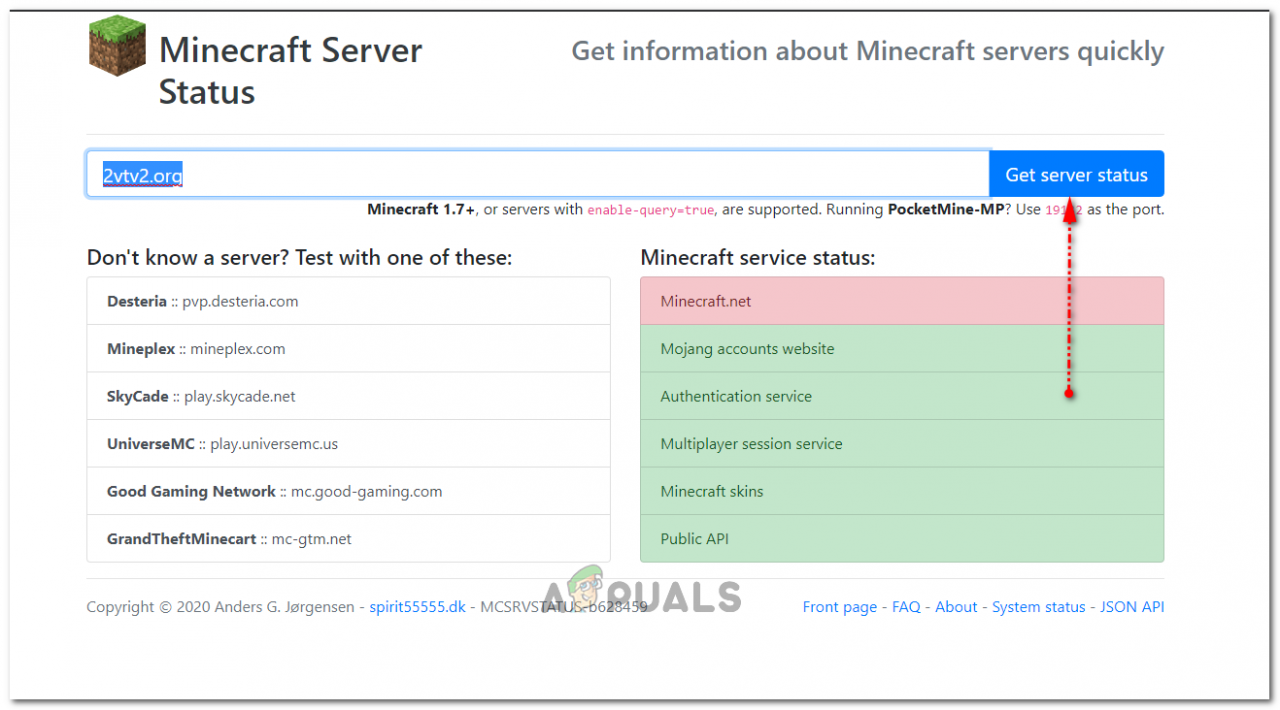 Haciendo clic en «Obtener estado del servidor»
Haciendo clic en «Obtener estado del servidor»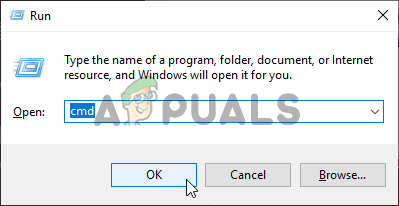 Ejecutar el símbolo del sistema
Ejecutar el símbolo del sistema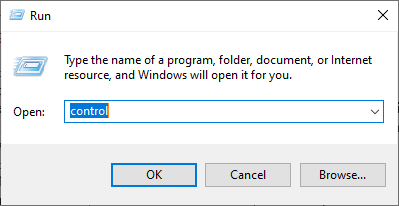 Acceda a la interfaz clásica del panel de control
Acceda a la interfaz clásica del panel de control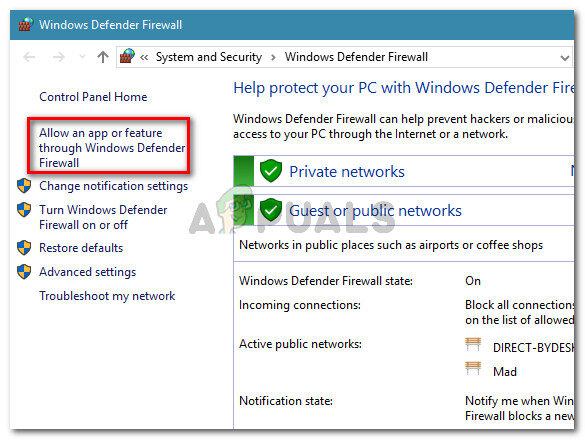 Haga clic en Permitir una aplicación o función a través del firewall de Windows Defender
Haga clic en Permitir una aplicación o función a través del firewall de Windows Defender




