Telnet (abreviatura de TELetype NETwork) es uno de los protocolos de acceso remoto en Internet. A través de Telnet, puede acceder fácilmente a la computadora de otro usuario de forma remota. Sin embargo, cuando los usuarios intentan utilizar cualquier comando Telnet, obtienen un error «Telnet no se reconoce» o «Telnet: comando no encontrado». En este artículo, discutiremos este error en particular y proporcionaremos algunas soluciones verificadas.
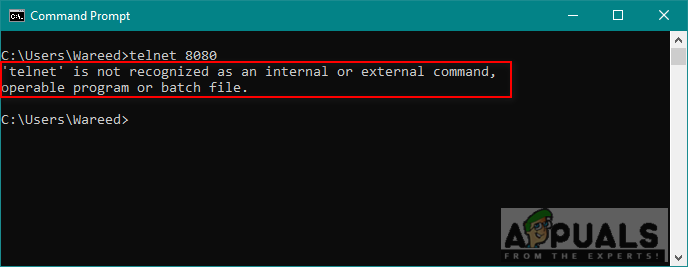 Mensaje de error
Mensaje de error
¿Qué hace que Telnet no sea un error reconocido?
El mensaje de error indica que Telnet no está instalado en su sistema. No puede usar comandos para software o utilidades específicos que no estén instalados en su sistema. Simplemente, el comando no encontrado significa que no hay ningún resultado para lo que está intentando acceder o llamar a través del comando.
Método 1: habilite el ejecutable Telnet en Windows
Algunas de las funciones están deshabilitadas en Windows porque disminuirá el rendimiento del sistema. Telnet está deshabilitado de forma predeterminada en Windows. Sin embargo, es muy fácil habilitarlo desde el panel de control de su sistema siguiendo los pasos a continuación:
Mantenga presionada la tecla de Windows y presione R para abrir Ejecutar, luego escriba »appwiz.cpl» y Enter.
 Abrir programas y funciones
Abrir programas y funcionesHaga clic en Activar o desactivar la función de Windows en la barra izquierda.
 Abrir Habilitar o deshabilitar la función de Windows
Abrir Habilitar o deshabilitar la función de WindowsBusque el cliente Telnet en la lista y verifíquelo para instalarlo, luego haga clic en Aceptar.
 Habilitación / instalación de la función Telnet
Habilitación / instalación de la función TelnetAhora vuelva a intentar el comando Telnet en la línea de comandos.
Método 2: instalar Telnet a través de un símbolo del sistema en Windows
También puede instalar Telnet con un solo comando en el símbolo del sistema. Muchos usuarios no pudieron instalar Telnet usando el método del panel de control y esto les funcionó.
Mantenga presionada la tecla de Windows y presione S para abrir la función de búsqueda, luego escriba »cmd» para buscar.
Haga clic con el botón derecho en el símbolo del sistema y elija Ejecutar como administrador (o simplemente presione las teclas Shift + Ctrl + Enter juntas mientras el símbolo del sistema está resaltado).
 Abra el símbolo del sistema como administrador
Abra el símbolo del sistema como administradorEscriba el siguiente comando y Enter:
dism /online /Enable-Feature /FeatureName:TelnetClient
 Comando para instalar telnet
Comando para instalar telnetLa función tardará unos minutos en activar y, una vez finalizada, verá un mensaje de operación exitosa.
 Telnet instalado correctamente
Telnet instalado correctamente
Método 3: instalación de Telnet para macOS
Para instalar Telnet en macOS, debe tener homebrew instalado en su sistema. Debido a esto, hemos dividido este método en dos pasos. Si ya tiene homebrew instalado, omita el paso 1 y aplique directamente el paso 2 para instalar Telnet.
Paso 1: instala Homebrew en macOS
Mantenga presionada la tecla y presione Espacio para abrir el enfoque, luego escriba Terminal y Enter.
 Terminal de apertura
Terminal de aperturaIngrese el siguiente comando para instalar Homebrew en macOS:
/usr/bin/ruby -e "$(curl -fsSL https://raw.githubusercontent.com/Homebrew/install/master/install)"
 Instalación de homebrew
Instalación de homebrewLe pedirá la clave de retorno (Enter) y la contraseña para su confirmación.
Una vez instalado, verá un mensaje como el siguiente:
 Mensaje instalado correctamente
Mensaje instalado correctamente
Paso 2: Instale Telnet a través de Homebrew
Mantenga presionada la tecla y presione Espacio para abrir el enfoque, luego escriba Terminal y Enter.
 Terminal de apertura
Terminal de aperturaIngrese el siguiente comando para instalar Telnet en macOS:
brew install telnet
 Instalación de telnet en macOS
Instalación de telnet en macOSHomebrew descargará e instalará Telnet. Entonces puede ejecutar fácilmente cualquier comando Telnet sin errores.
Método 4: Alternativas de Telnet
Telnet no es seguro, sus datos de inicio de sesión se transmiten en texto sin formato y cualquiera puede robar sus credenciales con Wireshark en poco tiempo. Por lo tanto, usar SSH como alternativa será una mejor opción para una buena experiencia y un uso seguro. Estas son algunas de las alternativas que vale la pena mencionar a continuación:
PuTTy: PuTTy es un software de emulación de terminal que funciona en Microsoft Windows. Le permite conectarse a un servidor remoto y proporciona una plataforma para ejecutar sus comandos en el servidor. Soporta protocolos SSH y Telnet.
 Masilla
Masilla
Enlace de descarga: PuTTy
TeraTerm: TeraTerm (o Tera Term) es un programa emulador de terminal de código abierto y gratuito que emula diferentes tipos de terminales de computadora. Admite SSH 1 y 2, Telnet y conexiones de puerto serie.
 TeraTerm
TeraTerm
Enlace de descarga: TeraTerm
ZOC: ZOC es un emulador de terminal y cliente SSH, Telnet potente y profesional para Windows y macOS. Tiene algunas características especiales como vista hexadecimal, scripts REXX pero no es gratis.
 ZOC
ZOC
Enlace de descarga: ZOC
Post relacionados:
- Windows no puede comunicarse con el dispositivo o recurso (servidor DNS primario)
- ▷ Qué es: Gstatic
- ▷ Cómo arreglar unistack Service Group (unistacksvcgroup) alto uso de CPU o memoria
- El controlador de gráficos no pudo encontrar un instalador de hardware de gráficos compatible
- ▷ Solución: api-ms-win-crt-stdio-l1-1-0.dll ha desaparecido
- ▷ Cómo corregir el error de artículo no reproducible 0xc00d36e5

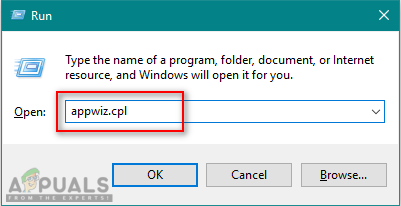 Abrir programas y funciones
Abrir programas y funciones Abrir Habilitar o deshabilitar la función de Windows
Abrir Habilitar o deshabilitar la función de Windows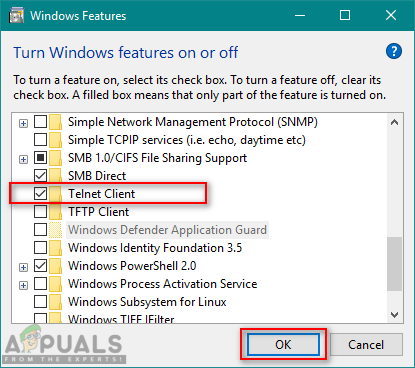 Habilitación / instalación de la función Telnet
Habilitación / instalación de la función Telnet Abra el símbolo del sistema como administrador
Abra el símbolo del sistema como administrador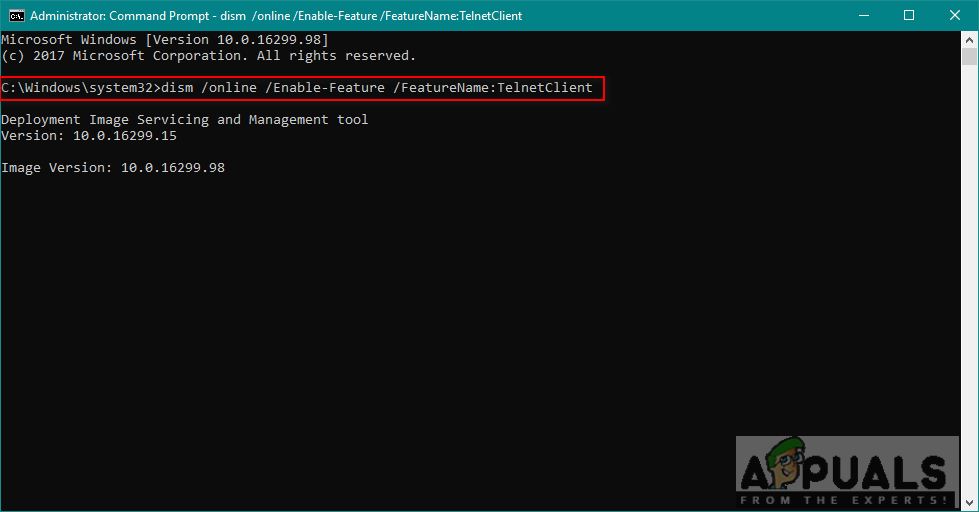 Comando para instalar telnet
Comando para instalar telnet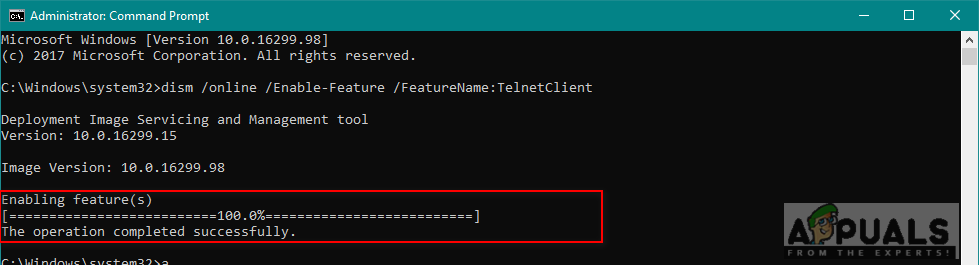 Telnet instalado correctamente
Telnet instalado correctamente Terminal de apertura
Terminal de apertura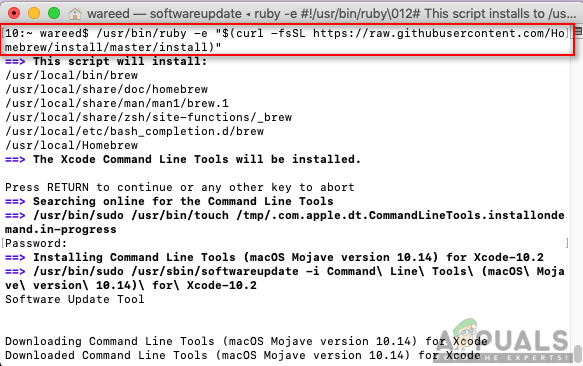 Instalación de homebrew
Instalación de homebrew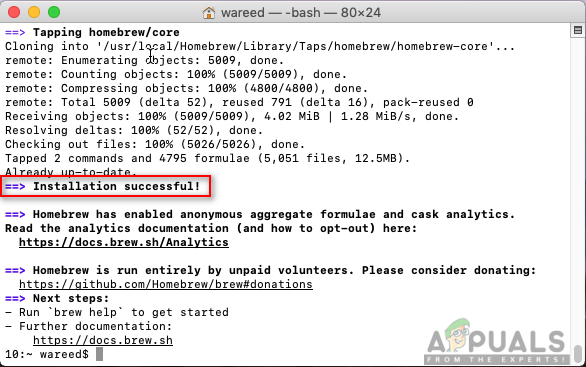 Mensaje instalado correctamente
Mensaje instalado correctamente Instalación de telnet en macOS
Instalación de telnet en macOS




