Clave de Windows es pequeño en tamaño pero múltiple en sus funciones, está dispuesto en el sistema para proporcionar una amplia gama de utilidades; que facilitará el trabajo en las diferentes tareas a realizar.
Esto se conoce como la tecla de inicio o super llave por sus múltiples funciones e instrucciones que le da al monitor en su pantalla cuando lo usa.
¿Qué es y dónde encuentro la tecla de Windows en mi teclado?
Muchas personas en sus hogares tienen o han tenido alguna vez una computadora, ya sea de cualquier otra marca excepto Apple; ya que todos los demás se trabajan con el mismo sistema operativo del gigante Microsoft. Estos ordenadores han sido una herramienta útil para casi todos los usuarios y han avanzado en cuanto a su diseño, adaptabilidad y funcionamiento.
Actualmente, Microsoft Windows trae en sus PC una clave con el logotipo de la empresa; lo que en principio identifica que funciona con este sistema y en segundo lugar es que permite habilitar programas y otras plataformas con las que está instalado el equipo.
Esta clave es una herramienta que se utiliza en la computadora para administrar Microsoft Windows, que se encuentra en la parte inferior del teclado entre Ctrl y Alt; Esto tiene una utilidad muy amplia y nos permite ingresar directamente al menú; brindándonos una gama de ventanas abiertas para introducirnos en la innovación de experiencias para la vida diaria, obteniendo también un aprendizaje efectivo

¿Cuáles son las funciones de la tecla de Windows?
Generalmente, muchas personas desconocen todas las funciones que posee esta pequeña pero muy importante llave y si la conocieran a fondo se ahorrarían tiempo y; al mismo tiempo, haría la tarea o actividades que quiero hacer con su uso.
Sin ella, sería imposible capturar un nuevo conocimiento a través de la computadora, en el área que queremos ingresar; aunque también encontraremos la variante en la clave de Windows, dándole el uso correcto y aquí es donde lo clasificamos como: la tecla de Windows y la pausa; la tecla Windows R que sabiendo utilizarla adecuadamente obtendremos resultados en un rápido acceso a la información deseada en el sistema.
Teclados anteriores originales de computadora con 101 o 102 teclasNo tenían teclas de Windows, pero sin embargo fue en el lanzamiento de Windows 95 y cuando se hizo el cambio a teclados con 104 y 105 teclas fue que esta se convirtió en la tecla estándar.
Con ella podemos ver un menú desplegable que nos presenta si lo oprimimos; Allí estarán todos los programas, plataformas, navegadores, juegos, y otras aplicaciones o herramientas que se instalen de fábrica y las que agreguemos a esta lista para nuestra funcionalidad. Básicamente es una pieza clave para tener acceso a todo en la pc.
Combinaciones y atajos de teclas de Windows más utilizados y su función
Esta tecla está identificada y podemos utilizarla en varias combinaciones en la suma de dos teclas de Windows y una tecla de menú marca la transformación del teclado; tanto para obtener ayuda como para copiar, pegar, cortar y poner texto en negrita.
También para deshacer una acción, subrayar un texto destacado o importante, eliminar un archivo, capturar la pantalla, tomar una foto de la ventana requerida, cerrar una página web, reiniciar Windows o cerrar, abrir la pantalla de inicio.
Es tan increíble que incluso te permite alternar entre las aplicaciones que están abiertas, minimizar la ventana o todas e incluso restaurarlas, también abrir el administrador de tareas y hacer que no se oculte y las propiedades del sistema.
No encontraremos la misma organización de las teclas en el mismo sentido en los teclados. Esta pequeña llave tiene muchas funciones, acompañado de ALT, SHIFT o CTRL Ayuda a presentarnos de forma inmediata las actividades a realizar sin necesidad de ir al menú, conociendo además sus funciones nos permitiría ahorrar tiempo en las tareas a elaborar.
Esta clave que nos favorece a diario nos permite tomar atajos incluso cada vez que se actualiza el sistema, aunque fue introducido con Windows 95.
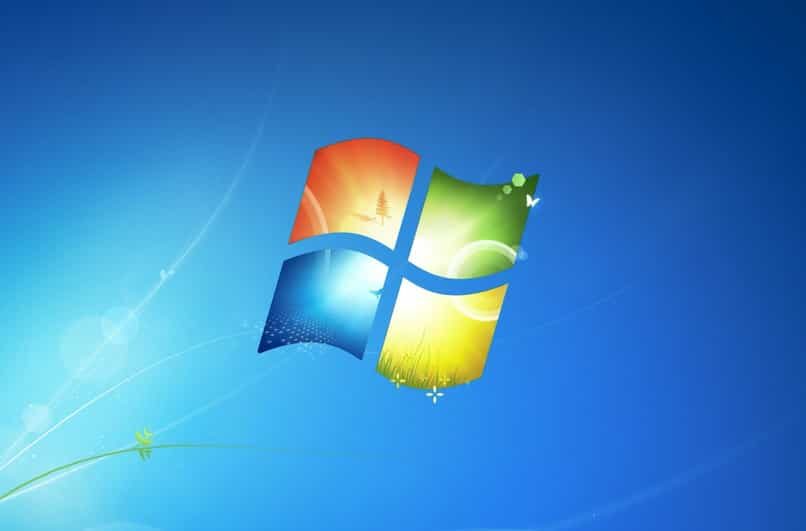
Accesos directos en Windows 10
Windows + M para minimizar las ventanas que se abren sin poder volver a maximizarlas si se vuelve a presionar, Windows + L da paso a bloquear la pantalla y para desbloquear se usa la contraseña, Windows + Tab genera una vista total de todos los escritorios virtuales, estos entre otros también incluye estos entre otros que incluye Windows 8.
Cabe señalar que en Windows 10 Además de las funciones en las diferentes combinaciones de esta tecla, hay otras que no son tan fáciles de recordar para utilizarlas; pero con la práctica se memorizan y aprenden a través de la experiencia como usuarios constantes.
Comenzaría con algunas combinaciones y agregar gradualmente Llega el momento en que puedes usarlos de manera fácil y adecuada.
Así que el uso correcto de esta pequeña y sencilla llave; pero excelente en funciones y ejecuciones nos dará como resultado un trabajo eficaz y maravilloso estar satisfecho al momento de hacerlo.
Accesos directos en Windows 8
Para la versión de Windows 8, la clave otorga una serie de atajos característicos que la diferencian de otros programas. Aquí puedes averiguar cuáles son algunos de ellos.
- Puede buscar aplicaciones con Windows + Q
- Windows + C para ir a la barra de herramientas de esta versión
- Windows + I para ir a la configuración general
- Windows + O para el menú de bloque
- Windows + D para mostrar u ocultar la barra de tareas
- Windows + L se usa para bloquear la PC
- Windows + E para abrir la PC
- Windows + H es para compartir
- Windows + X para ir al menú de herramientas
- Windows + flecha hacia arriba para maximizar la ventana donde se encuentra
- Windows + U para ir al Centro de accesibilidad
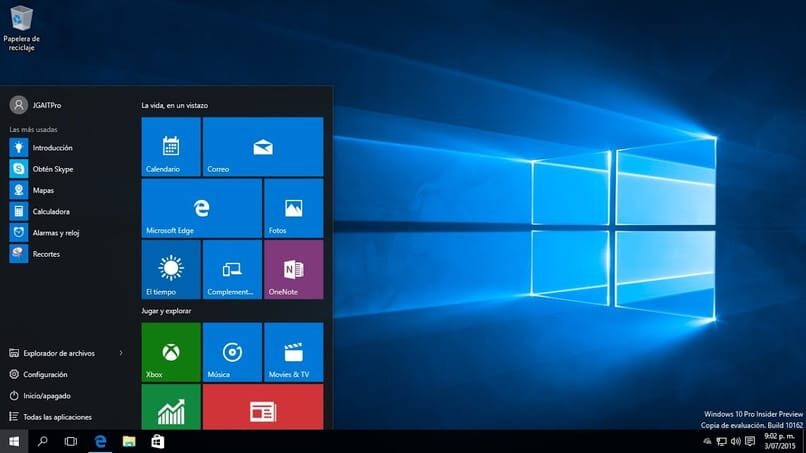
Accesos directos en Windows 7
En caso de que tenga la versión de Windows 7 de Microsoft; necesita saber qué atajos aplicar desde el teclado de su PC con solo presionar la tecla de Windows y cualquier otra. Con nosotros aprenderás algunas de estas funciones que pueden ser de gran ayuda para ti.
Para abrir el área de notificación de la barra de tareas, use (Windows + B); si desea cambiar la aplicación de la barra de tareas (Windows + T); para que abra el explorador de archivos (Windows + E); para minimizar los beneficios inactivos que puede utilizar (Windows + Inicio).
Ahora, puede mostrar u ocultar el escritorio con (Windows + D); también si desea abrir la ventana emergente que dice ‘ejecutar’ (Windows + R) y; para buscar archivos y carpetas presione (Windows + F).
¿Cómo puedo desactivar la tecla de Windows?
Para muchos, poder desactivar la tecla de Windows es un desafío, ya que su procedimiento es un poco largo y requiere de un protocolo determinado. Sin embargo, se entiende que sí, es posible deshabilitar la tecla de Windows desde cualquier computadora. Los pasos a seguir son los siguientes:
- Abra el inicio de Windows y busque ‘editor de registro’
- En este día, haga doble clic en la carpeta HKEY_LOCAL_MACHINE
- Luego abre SYSTEM y luego CurrentControlSet
- Una vez allí, deslice el cursor y desplácese hacia abajo hasta que obtenga Distribución del teclado
- Después de hacer clic en editar o editar, en el menú desplegable, seleccione nuevo y ponga ‘valor binario’
- Asigne a este valor creado el nombre de ‘Mapa de código de escaneo’ y haga clic en aceptar
- Luego ingresa el siguiente código binario ‘00000000000000000300000000005BE000005CE000000000’ separado en pares
- Después de eso, haga clic en aceptar para confirmar el cambio.
- Finalmente, cierras todas las pestañas y programas, reinicias tu pc y al encender verás que ya no estará habilitado
Para revertir la acción, solo tienes que volver a hacer el procesoLo único que tienes que agregar es que en el valor creado debes cambiarlos o borrar todos los valores; También puede eliminar la carpeta y reiniciar la computadora nuevamente y se activará nuevamente.
Post relacionados:
- Cómo eliminar o eliminar mensajes, archivos o audios enviados en un grupo de WhatsApp
- ¿Qué es y cómo funciona el carrito de la compra de WhatsApp? – Comercio electrónico de WhatsApp
- Cuando bloqueas a alguien en WhatsApp, ¿puede ver tu foto de perfil o escribirte?
- Cómo protegerse de las estafas, fraudes y extorsiones más utilizados en WhatsApp
- Cómo desactivar o bloquear temporalmente mi cuenta de WhatsApp si me robaron mi teléfono celular
- Entretenimiento Cinépolis Klic | Compra y alquila películas desde casa [ Guía completa ] Si ha estado buscando un medio de entretenimiento familiar en línea durante mucho tiempo y …






