Este mensaje de error aparece al intentar conectar un nuevo dispositivo a la computadora. A veces, el error se produce al intentar conectar un dispositivo inalámbrico, como una impresora o un altavoz, pero a menudo el error puede ser generalizado. Puede que tenga que modificar su perfil de red para corregir el error, o puede que tenga que instalar algunos controladores.
Hemos preparado algunos pasos para solucionar el problema. Los usuarios en línea confirmaron que los métodos que se enumeran a continuación funcionan y esperamos que puedan resolver el método.
¿Qué causa el error «Windows no tiene un perfil de red para este dispositivo»?
Hay varias causas diferentes para este problema. Es muy posible que la configuración de red de su computadora deba configurarse de manera diferente. Esto se puede hacer ajustando el perfil de red de la conexión inalámbrica o Ethernet.
Si hay un problema con la impresora inalámbrica, puede intentar configurar algunos ajustes de puerto. Cada impresora utiliza diferentes puertos para conectarse a través de una conexión inalámbrica. Estos ajustes se pueden encontrar en el Panel de control.
Por último, puede ejecutar el solucionador de problemas de hardware y dispositivos para intentar resolver algunos problemas básicos. Si eso no funciona, puede intentar actualizar el software del controlador de la impresora. Puede probarlo automáticamente o descargarlos manualmente desde el sitio web del fabricante.
Solución 1: Permita que su PC sea descubierto
Esta configuración está en la herramienta de configuración de Windows 10 y puede activarla fácilmente. Esto permitirá que su PC sea detectable por el dispositivo que está intentando conectar a nuestra computadora. Realizar este método solo tomará un par de minutos y lo ayudará a conectar los dispositivos como lo sugieren muchos usuarios que han probado este método.
-
Para abrir la herramienta de configuración en su computadora con Windows 10, haga clic en el botón del menú Inicio y en el icono de engranaje ubicado justo encima del botón del menú Inicio. También puede usar la combinación de teclas Windows + I o simplemente escribir Configuración en el menú Inicio.
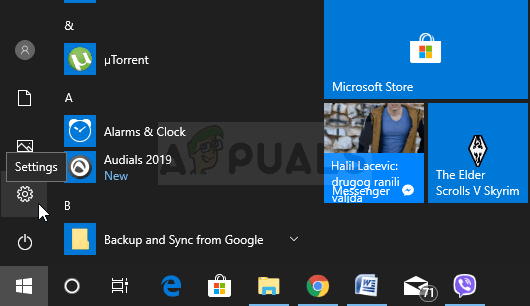 Windows no tiene un perfil de red para este error de dispositivo
Windows no tiene un perfil de red para este error de dispositivo
-
Haga clic en la entrada Red e Internet en la ventana de configuración. Haga clic en Ethernet o Wi-Fi, según el tipo de red que esté utilizando actualmente para conectarse a Internet. Aparecerá rápidamente información sobre la red a la que está conectado.
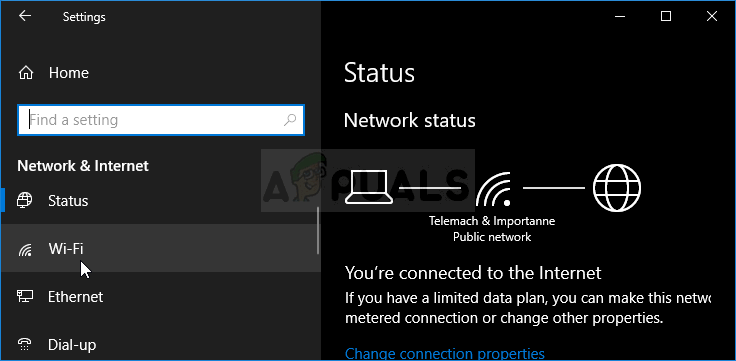
-
Si está conectado a una red Ethernet cableada, haga clic en el nombre de la red que está utilizando. Si está conectado a una red inalámbrica, haga clic en Opciones avanzadas en la lista de redes inalámbricas disponibles. Se muestra la lista de configuraciones disponibles para la conexión de red.
 Configuración de descubrimiento de red
Configuración de descubrimiento de red
-
Establezca el interruptor para Buscar dispositivos y contenido en Activado y cierre Configuración para aplicar los cambios. Es posible que desee volver a conectarse a la red o reiniciar su computadora para aplicar los cambios.
Solución 2: solucione los problemas de las impresoras
Si tiene un problema con una impresora inalámbrica y desea solucionarlo, puede considerar resolverlo siguiendo los pasos a continuación. Este método está relacionado con los puertos que utiliza la impresora para conectarse a través de su conexión inalámbrica.
Para que funcione correctamente, debe usar estos puertos sin restricciones, lo que se puede hacer con los siguientes pasos.
-
Inicie el Panel de control buscando la utilidad en el botón Inicio o haciendo clic en el botón Buscar (Cortana) en el lado izquierdo de la barra de tareas (parte inferior izquierda de la pantalla.
-
También puede usar la combinación de teclas Windows + R donde debe escribir «control.exe» y hacer clic en Ejecutar, que también abrirá directamente el Panel de control.
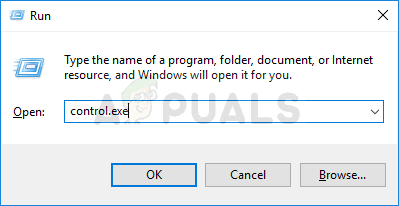
-
Una vez que se abra el Panel de control, cambie la vista a Categoría y haga clic en Ver dispositivos e impresoras en Hardware y sonido para abrir esta sección. Tenga en cuenta que tendrá que resolver el problema utilizando el Panel de control y no la Configuración en Windows 10.
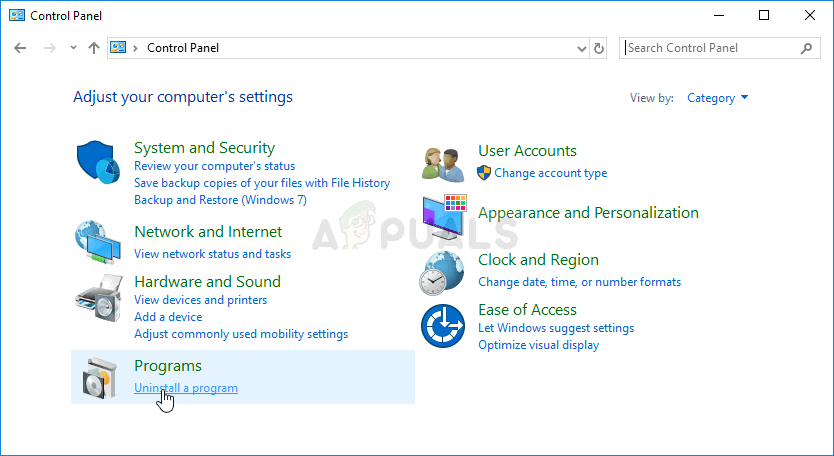 Ver dispositivos e impresoras
Ver dispositivos e impresoras
-
Debería ver una pantalla familiar con la lista completa de sus impresoras. El que tiene problemas debería estar allí, pero en gris «sin conexión», aunque probablemente no lo esté. Si su impresora no está allí, es posible que desee omitir este método y probar algo más de nuestro artículo.
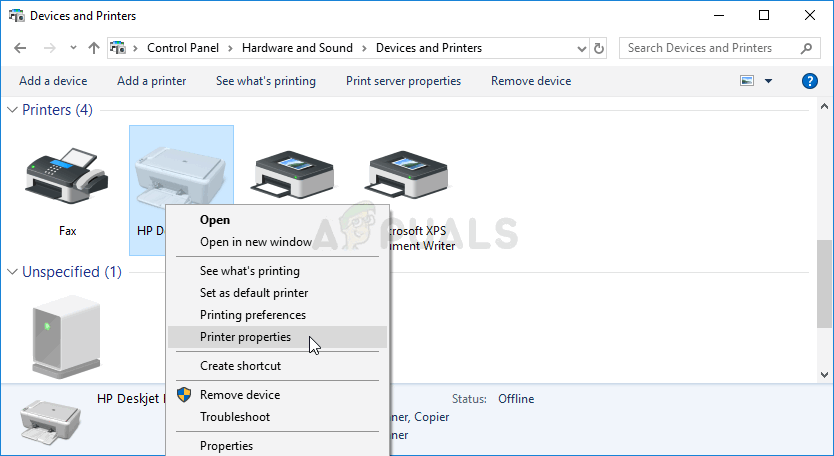
-
Haga clic con el botón derecho en la impresora con problemas y notará que aparecerá un menú. Seleccione «Propiedades de la impresora» en el nuevo menú y haga clic en la pestaña que debería denominarse Puertos.
-
En la parte inferior de la sección Puertos, deberías notar un botón que dice «Configurar el puerto». Haga clic en este botón para abrir una pantalla de configuración de puertos. Marque una casilla de verificación en la parte inferior de esta pantalla con el texto que hace referencia al protocolo SNMP al lado.
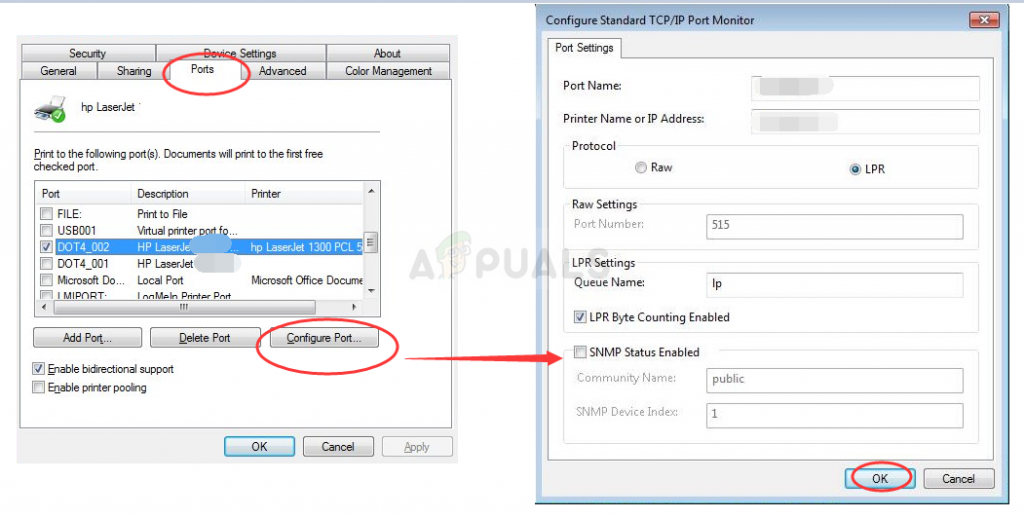 Estado SNMP deshabilitado
Estado SNMP deshabilitado
-
Desmarque esta casilla y guarde sus cambios. La impresora debería volver a estar en línea y ya no debería ver el error «Windows no tiene un perfil de red para este dispositivo».
Solución 3: ejecute el solucionador de problemas de hardware y dispositivos o reinstale el controlador
Si el problema está relacionado con el controlador que utiliza la impresora para conectarse a la PC, el error se puede solucionar con el solucionador de problemas integrado de Windows que se ocupa de los dispositivos conectados a la PC. También puede volver a instalar el controlador de la impresora, lo que puede solucionar el problema si todo lo demás falla.
-
Inicie el Panel de control buscando la utilidad en el botón Inicio o haciendo clic en el botón Buscar (Cortana) en el lado izquierdo de la barra de tareas (parte inferior izquierda de la pantalla.
-
También puede usar la combinación de teclas Windows + R donde debe escribir «control.exe» y hacer clic en Ejecutar, que también abrirá directamente el Panel de control.
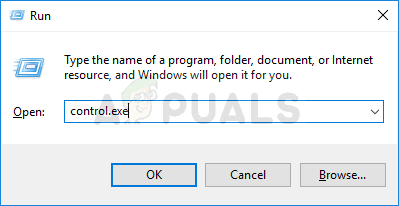 Panel de control de operación
Panel de control de operación
-
Después de que se abra el Panel de control, cambie su vista a los íconos Grande o Pequeño y navegue hasta la parte inferior para abrir la opción Solución de problemas.
-
Elija la opción Ver todo en el panel de navegación del lado izquierdo y ubique la entrada Hardware y dispositivos en la ventana. Haga clic en él y siga las instrucciones en pantalla para ejecutar el solucionador de problemas. Compruebe si Windows no tiene un perfil de red para este dispositivo y si aún aparece el error.
Si este método no funciona, puede intentar reinstalar el controlador de la impresora en el Administrador de dispositivos. Puede optar por actualizarlo o simplemente reinstalar el actual. Pruebe ambos métodos para estar seguro.
-
Haga clic en el botón del menú Inicio en la parte inferior izquierda de la pantalla, escriba Administrador de dispositivos y haga clic en su entrada en la lista de resultados en la parte superior. También puede usar la combinación de teclas Windows + R haciendo clic en ambas teclas simultáneamente para abrir el cuadro de diálogo Ejecutar. Escriba «devmgmt.msc» en el cuadro y haga clic en Aceptar.
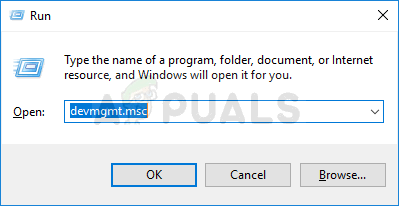 Administrador de dispositivos de ejecución
Administrador de dispositivos de ejecución
-
Haga clic con el botón derecho en su impresora en Colas de impresión y seleccione Propiedades. Una vez que se haya abierto la ventana Propiedades, navegue hasta la pestaña Controlador y busque el botón Actualizar controlador
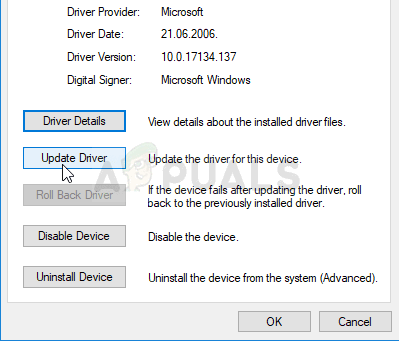 Actualización o desinstalación del controlador
Actualización o desinstalación del controlador
-
También puede optar por desinstalar el dispositivo y descargar el controlador manualmente desde el sitio web del fabricante, lo que también es fácil de hacer. De cualquier manera, espere a que finalice el proceso, reinicie su computadora y verifique si el error aún aparece.
Post relacionados:
- no más información «Error en Minecraft
- El dispositivo de audio de alta definición AMD no está conectado
- ▷ Solución: HDMI sin señal
- ▷ ¿Debo activar la compresión de archivos y carpetas?
- Error de actualización de Windows 10 0x8024a206
- ⭐ ¿Puedes ver Disney Plus en Nintendo Switch? Posibles formas [2020]






