El uso de iCloud suele estar asociado con los productos de Apple y sus respectivos sistemas operativos, como Mac OS X e iOS. Sin embargo, existe una versión de iCloud para Windows que funciona como debería.
Todo lo que necesita hacer es descargar su instalador del sitio oficial de Apple, instalarlo y usar su ID de Apple para iniciar sesión para usarlo y seleccionar las funciones que desea sincronizar en sus dispositivos. Además, tendrás que usar y configurar iCloud en todos los dispositivos que quieras mantener sincronizados. Sin embargo, pueden surgir ciertos problemas con este programa, así que veamos qué puede suceder.
Desinstalar iCloud en Windows
Muchos usuarios han informado que han desinstalado iCloud en sus PC con Windows, pero siguen recibiendo mensajes de error relacionados con iCloud como:
«La biblioteca compartida« Cloud Music Library »no responde.
«No se puede activar la biblioteca de música de ICloud»«Fallo en la verificación de ICloud / Se agotó el tiempo de espera de la solicitud»
«Error de ICloud»: se ha detectado un error crítico de sincronización de iCloud. La sincronización de iCloud con el primer día se ha desactivado.
Esto no debería suceder porque la gente lo haya desinstalado usando su desinstalador, pero de alguna manera partes de él han permanecido en su computadora. Estas piezas no son imposibles de quitar, pero asegúrese de seguir cuidadosamente las instrucciones a continuación y pruebe cada una antes de darse por vencido.

Solución 1: desinstalar a través del panel de control / configuración
Esto es probablemente lo primero que ha probado, pero intentemos de nuevo para asegurarnos de que intentamos desinstalarlo de la forma convencional. Si este método le ayuda a lidiar con los mensajes de error relacionados con iCloud, no tiene que continuar con otras soluciones.
-
En primer lugar, asegúrese de haber iniciado sesión con una cuenta de administrador, ya que no podrá eliminar programas con ninguna otra cuenta.
-
Haga una copia de seguridad de los datos que desea guardar porque eliminar iCloud los eliminará.
-
Abra iCloud y marque las casillas junto a los datos que desea respaldar y haga clic en Aplicar.
-
Tan pronto como sus datos se hayan cargado a iCloud, haga clic en el botón Salir en la esquina inferior izquierda.
-
Haga clic en el menú de inicio y abra el Panel de control buscándolo. Alternativamente, puede hacer clic en el ícono de ajustes para abrir la configuración si está usando Windows 10.
-
En el Panel de control, seleccione Ver como: Categoría en la esquina superior derecha y haga clic en Desinstalar un programa en la sección Programas.
-
Si usa la aplicación Configuración, al hacer clic en Aplicaciones, se abrirá inmediatamente una lista de todos los programas instalados en su PC.
-
Busque iCloud en su panel de control o configuración y haga clic en Desinstalar.
-
El asistente de desinstalación de iCloud debería abrirse con dos opciones: Reparar y Eliminar. Seleccione Eliminar y haga clic en Siguiente para desinstalar el programa.
-
Aparecerá un mensaje preguntando: «¿Quieres eliminar completamente iCloud para Windows?» Elija ‘Sí’.
-
Haga clic en Finalizar cuando se complete el proceso de desinstalación y reinicie su computadora para ver si los errores continúan apareciendo.
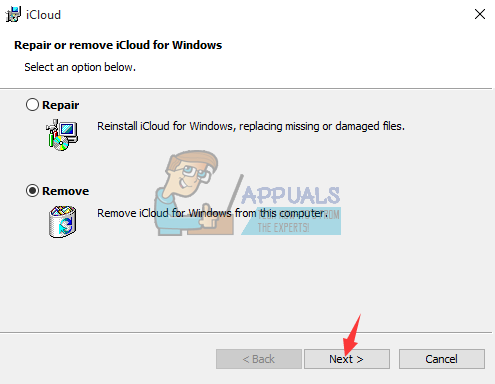
Solución 2: Ejecute el instalador descargado
Ha habido una discusión en los foros de Apple donde los usuarios declararon que desinstalar el Panel de control o la Configuración no hará el trabajo correctamente. En cambio, la gente dijo que necesita ejecutar el instalador que descargó para instalar el programa en su PC. Esto es definitivamente algo que deberías probar y no te llevará mucho tiempo.
-
Abra su carpeta de descargas o la carpeta donde descargó el instalador de iCloud. También puede intentar buscar el archivo escribiendo «iCloudSetup.exe» en la barra de búsqueda.
-
Si ya eliminó el archivo, puede descargarlo nuevamente visitando el sitio de Apple.
-
Ejecute el archivo que encontró o descargó y se le pedirá nuevamente que seleccione las opciones Eliminar y Reparar como en la Solución 1.
-
Siga los pasos 6-8 para desinstalar iCloud de su computadora.
-
Reinicie su computadora y espere a ver si todo está bien ahora.
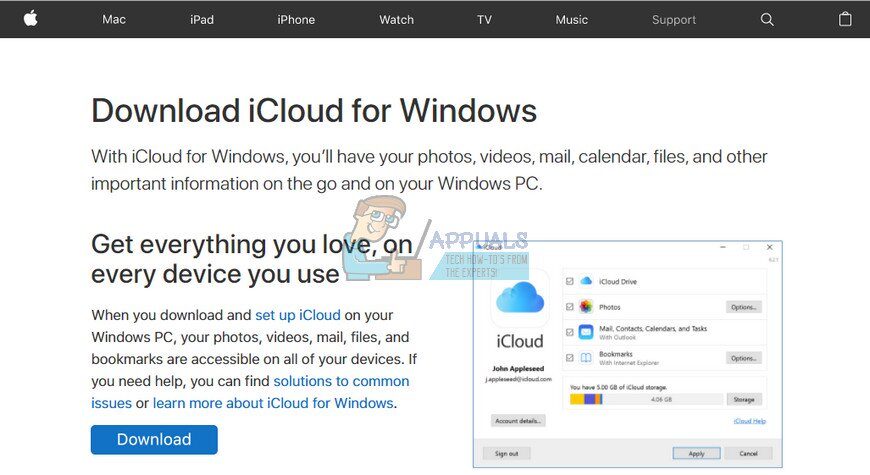
Solución 3: busque el desinstalador oculto
También hay una manera de encontrar el desinstalador y eliminar permanentemente iCloud de su computadora ubicándolo en su disco duro. Sin embargo, si los instaladores anteriores no se cargaron correctamente o si abrieron un mensaje de error, es posible que esta solución tampoco funcione, pero vale la pena darla a conocer, ya que esto ayudó a un par de personas a deshacerse de iCloud.
-
Abra Mi PC (o esta PC) y navegue hasta su unidad C: local.
-
Haga clic en la pestaña «Ver» en la parte superior de la ventana y marque la casilla junto a «Elementos ocultos».
-
Vaya a ProgramData >> Apple >> Installer Cache >> iCloud Control Panel #. #. #. ## donde los hash representan la versión instalada del programa y depende de una computadora a otra.
-
Busque icloud64.msi si su versión de Windows es de 64 bits o busque icloud32.msi si su sistema operativo es de 32 bits.
-
Ejecute este archivo y debería aparecer el instalador.
-
Siga los pasos 6, 7 y 8 de la Solución 1 para desinstalar iCloud.
-
Reinicie su computadora y verifique si hay errores.
Solución 4: use Advanced Uninstaller Pro para eliminar iCloud
Hay muchos desinstaladores diferentes diseñados para reemplazar el Panel de control y la Configuración, ya que a menudo no responden y, a veces, se congelan en medio del proceso de desinstalación. No tiene que usar este desinstalador en particular, pero este pudo ayudar a las personas que estaban lidiando con este problema en particular y es exactamente por eso que lo recomendamos.
-
Descargue Advanced Uninstaller Pro desde su sitio web oficial
-
Busque el archivo que descargó, haga doble clic en él y siga las instrucciones en pantalla para desinstalarlo. Tenga cuidado de no instalar ningún programa adicional que se le pueda pedir que instale y desmarque todos. Seleccione Instalación personalizada y desmarque todo excepto Advanced Uninstaller Pro.
-
Abra el programa y abra Herramientas generales.
-
En Herramientas generales, haga clic en Desinstalar programas y debería aparecer una lista de todos los programas instalados.
-
Seleccione iCloud y haga clic en el botón Desinstalar a la izquierda debajo de la información sobre el programa que ha seleccionado.
-
Después de hacer clic en el botón de desinstalación, el desinstalador probablemente fallará, ya que muestra un mensaje de error o ya se ha utilizado o eliminado.
-
Sin embargo, este programa implementa un escáner cuyo propósito es escanear su disco duro y registro en busca de sobras. Localizará estos archivos y podrá hacer clic en Seleccionar todo y eliminarlos.
-
Reinicie su PC y vea si su problema persiste.
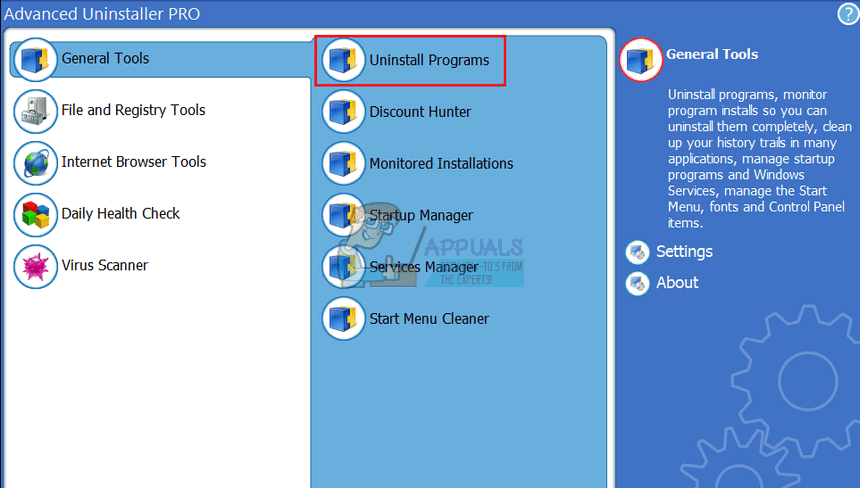
Solución 5: uso de Windows PowerShell
Windows PowerShell es una herramienta poderosa que puede ayudarlo a automatizar tareas mediante un shell de línea de comandos y un lenguaje de secuencias de comandos que se creó con .NET Framework y .NET Core. Anteriormente era exclusivo de Windows, pero se hizo de código abierto y ahora está disponible para todas las plataformas. Puede usar PowerShell para desinstalar varias aplicaciones e incluso puede usarlo para eliminar aplicaciones de Windows preinstaladas como Fotos, Video, Calculadora, etc.
-
Escriba PowerShell en la barra de búsqueda, haga clic con el botón derecho en el primer resultado y seleccione Ejecutar como administrador.
-
Copia y pega el siguiente comando para recibir la lista completa de las aplicaciones que tienes instaladas junto con información detallada sobre cada una de ellas: Get-AppxPackage
-
Espere a que se cargue la lista e intente buscar iCloud. Esto puede llevar un tiempo, pero tenga paciencia mientras mira las aplicaciones instaladas.
-
Cuando lo encuentre, copie todo al lado de la línea PackageFullName seleccionando todo el texto y usando la combinación de teclas Ctrl + C.
-
Use el siguiente comando para desinstalar iCloud de su PC. Reemplace el PackageFullName en negrita con el nombre real que acaba de copiar y haga clic en Enter.
Remove-AppxPackage -package PackageFullName
-
Reinicie su computadora y vea si hay algún cambio en los mensajes de error.
Solución 6: las secuelas
Esta solución incluye eliminar los archivos sobrantes después de completar cualquiera de las soluciones anteriores o después de completarlas todas. Sin embargo, como hemos utilizado varios métodos diferentes, no debería ser posible encontrar muchos archivos relacionados con iCloud. Aún así, vale la pena echarle un vistazo por si acaso, ya que estos archivos sobrantes pueden ser simplemente los que causan todos estos errores relacionados con iCloud, incluso si iCloud ni siquiera está instalado en su computadora.
-
Navegue a las siguientes carpetas y elimine todo lo relacionado con iCloud. Tenga cuidado de no eliminar nada relacionado con otros programas de Apple que pueda haber instalado:
Mi PC >> C: >> Archivos de programa (x86) >> Archivos comunes >> Apple
Mi PC >> C: >> Archivos de programa (x86) >> Actualización de software de Apple
Mi PC >> C: >> Archivos de programa (x86) >> Bonjour
Mi PC >> C: >> Archivos de programa (x86) >> Archivos comunes >> Apple >> Servicios de Internet
Mi PC >> C: >> Archivos de programa >> Archivos comunes >> Apple >> Servicios de Internet
-
Verifique las entradas del registro de iCloud escribiendo «regedit» en la barra de búsqueda y abriendo el editor de registro.
-
Haga una copia de seguridad de su registro haciendo clic en Archivo >> Exportar … y guarde el estado actual de su registro en algún lugar.
-
Busque HKEY_CURRENT_USERNSoftware y HKEY_LOCAL_MACHINENsoftware para carpetas relacionadas con iCloud y elimínelas.
-
Haga clic en Editar >> Buscar y buscar «iCloud» y eliminar todo lo que pueda encontrar relacionado con iCloud.
-
Reinicie su computadora y sus problemas ya deberían haber desaparecido.
Post relacionados:
- El dispositivo de audio de alta definición AMD no está conectado
- ▷ Solución: HDMI sin señal
- ▷ ¿Debo activar la compresión de archivos y carpetas?
- Error de actualización de Windows 10 0x8024a206
- ⭐ ¿Puedes ver Disney Plus en Nintendo Switch? Posibles formas [2020]
- El navegador Chrome abre dos pestañas






