Universal Serial Bus 3.0 (USB 3.0) fue diseñado en noviembre de 2010 y es la tercera versión de USB. USB 3.0 salió con una velocidad de transferencia mejorada de hasta 5 Gbit / s (625 MB / s). Sin embargo, algunos usuarios no obtienen la velocidad que debería proporcionar. Están obteniendo la velocidad lenta que es mucho más similar a USB 2.0 en lugar de USB 3.0. En este artículo, analizaremos algunos métodos simples para ayudar a mejorar la velocidad de USB 3.0.
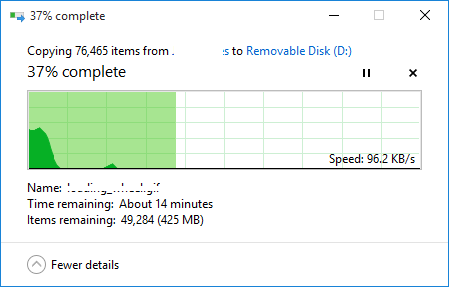
¿Qué causa la velocidad de transferencia lenta de USB 3.0?
Puede haber varias causas de este problema según la situación. Sin embargo, hemos encontrado algunas de las causas más comunes basadas en los comentarios de los usuarios sobre la baja velocidad de transferencia de USB 3.0.
-
La política está configurada para eliminación rápida: debido al uso de la política de eliminación rápida, la computadora no ejecutará ningún proceso en segundo plano cuando la transmisión no se esté ejecutando. Sin embargo, puede proporcionar un rendimiento más bajo para su USB 3.0.
-
Controladores desactualizados o defectuosos: los controladores desactualizados y defectuosos harán que el dispositivo funcione mal como los controladores correctos más recientes. Actualizar o reinstalar los controladores mostrará resultados mucho mejores.
-
Hardware defectuoso: a veces, el problema puede ser el dispositivo que el usuario está usando a través de USB 3.0. El hardware defectuoso puede ser el problema de la baja velocidad de transferencia.
Corregir velocidades de transferencia lentas en USB 3.0
Para solucionar este problema, lea el artículo y siga los pasos relacionados con su situación.
1. Cambie la opción Política a Mejor rendimiento
La opción de política para USB 3.0 en el Administrador de dispositivos está configurada de manera predeterminada para una extracción rápida, lo que permite a los usuarios quitar sus dispositivos USB 3.0 conectados sin utilizar la opción de extracción segura. Para cambiar esta opción y obtener una mejor velocidad para USB 3.0, haga lo siguiente:
Nota: asegúrese de utilizar siempre el proceso correcto para quitar la unidad o corre el riesgo de que los datos se corrompan o se vuelvan inútiles.
-
Mantenga presionada la tecla de Windows y presione el botón R para abrir Ejecutar. Escriba »devmgmt.msc» en el cuadro de diálogo y presione Entrar para abrir Administración de dispositivos.
Abrir la administración de dispositivos a través de Ejecutar
-
Busque la unidad que está utilizando a través de USB 3.0. Haga clic derecho en y elija la opción Propiedades.
Propiedades de apertura de la unidad
-
Vaya a la pestaña Políticas y cambie la opción a Mejor rendimiento. Además, marque la casilla Habilitar el almacenamiento en caché de escritura en la opción de dispositivo a continuación.
Cambiar la política a Mejor rendimiento
-
Una vez que se apliquen estos ajustes a su conducción, compruebe la mejora de la velocidad de transferencia.
2. Reinstalación de los controladores USB
A veces, los controladores están desactualizados o son defectuosos, por lo que no funcionarán correctamente. Reinstalar o actualizar los controladores para el puerto USB 3.0 puede solucionar el problema de baja velocidad de transferencia. Siga los pasos a continuación para reinstalar los controladores:
-
Mantenga presionada la tecla de Windows y presione la tecla R para abrir Ejecutar. Escriba »devmgmt.msc» y presione Entrar para abrir el Administrador de dispositivos.
Abra la configuración del sistema usando Ejecutar
-
Localice los controladores de bus serie universal y amplíelos. Haga clic derecho en los controladores USB y elija la opción Desinstalar.
Desinstalación de controladores para controladores USB
-
Reinicie la computadora y conecte el dispositivo para USB 3.0 para instalar automáticamente los controladores. También puede ir a la ventana Administrador de dispositivos y hacer clic en la opción Buscar cambios de hardware y se reinstalarán automáticamente los controladores para los dispositivos que no tienen controladores.
Escanee para reinstalar los controladores
-
Intente transferir a través de USB 3.0 ahora y vea si el problema está solucionado.
3. Utilice un arranque limpio para eliminar los conflictos de software.
El arranque limpio es similar al modo seguro, pero le da al usuario más control sobre los servicios. Usar esto le ayudará a determinar si algún programa en segundo plano está interfiriendo con la velocidad de transferencia del USB 3.0. El arranque limpio iniciará Windows con un conjunto mínimo de controladores para ayudarlo a aislar la causa de un problema.
-
Mantenga presionada la tecla de Windows y presione R para abrir Ejecutar. Escriba »msconfig» y presione Enter para abrir la Configuración del sistema.
Nota: asegúrese de estar utilizando una cuenta de administrador al aplicar estos pasos
Apertura de la configuración del sistema mediante Ejecutar
-
Haga clic en la pestaña Servicio en Configuración del sistema, marque la opción Ocultar todos los servicios de Microsoft a continuación y haga clic en el botón Desactivar todo.
Deshabilite todos los servicios para un arranque limpio
-
Vaya a la pestaña Inicio de Configuración del sistema y haga clic en la opción Abrir administrador de tareas.
Abrir el Administrador de tareas
-
Seleccione la pestaña Inicio en el Administrador de tareas y deshabilite cada elemento de inicio.
Deshabilite los programas de inicio para un inicio limpio
-
Cierre el Administrador de tareas y haga clic en Aceptar para que Configuración del sistema aplique los cambios.
-
Reinicie su computadora y se iniciará en un entorno de inicio limpio. Intente comprobar el USB 3.0 en un entorno de arranque limpio.
Adicional: reinicie la computadora para que arranque normalmente después de solucionar problemas de arranque limpio
Después de usar el arranque limpio, los usuarios deben reiniciar la computadora a un estado normal para que las cosas sean más estables. El uso de un inicio limpio deshabilita los servicios y muchos programas de inicio que pueden afectar el uso de la computadora. Siga estos pasos para restablecer su computadora para que se inicie normalmente:
Nota: Para Windows 7, solo necesita seguir los dos primeros pasos y reiniciar.
-
Mantenga presionada la tecla de Windows y presione la tecla R para abrir Ejecutar. Escriba »msconfig» y presione Enter para abrir la ventana Configuración del sistema.
Abra la configuración del sistema usando Ejecutar.
-
Seleccione la opción Arranque normal en la pestaña General.
Selección del modo normal para la computadora.
-
Vaya a la pestaña Servicios, desmarque la casilla para Ocultar todos los servicios de Microsoft y haga clic en Habilitar todos.
Habilite todos los servicios para que vuelvan a la normalidad.
-
Luego vaya a la pestaña Inicio y haga clic en la opción Abrir Administrador de tareas.
-
Haga clic en la pestaña Inicio en el Administrador de tareas. Ahora seleccione sus programas de inicio y habilítelos.
Habilitar programas de inicio
-
Haga clic en Aceptar en la ventana del Administrador de tareas y haga clic en Aplicar, luego Aceptar en la ventana Configuración del sistema para aplicar los cambios. Reinicie su computadora y se iniciará normalmente como debería.
Post relacionados:
- no más información «Error en Minecraft
- El dispositivo de audio de alta definición AMD no está conectado
- ▷ Solución: HDMI sin señal
- ▷ ¿Debo activar la compresión de archivos y carpetas?
- Error de actualización de Windows 10 0x8024a206
- ⭐ ¿Puedes ver Disney Plus en Nintendo Switch? Posibles formas [2020]

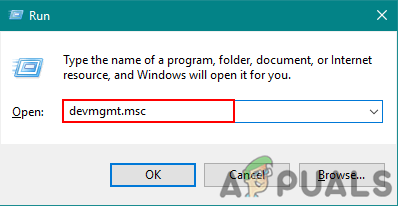 Abrir la administración de dispositivos a través de Ejecutar
Abrir la administración de dispositivos a través de Ejecutar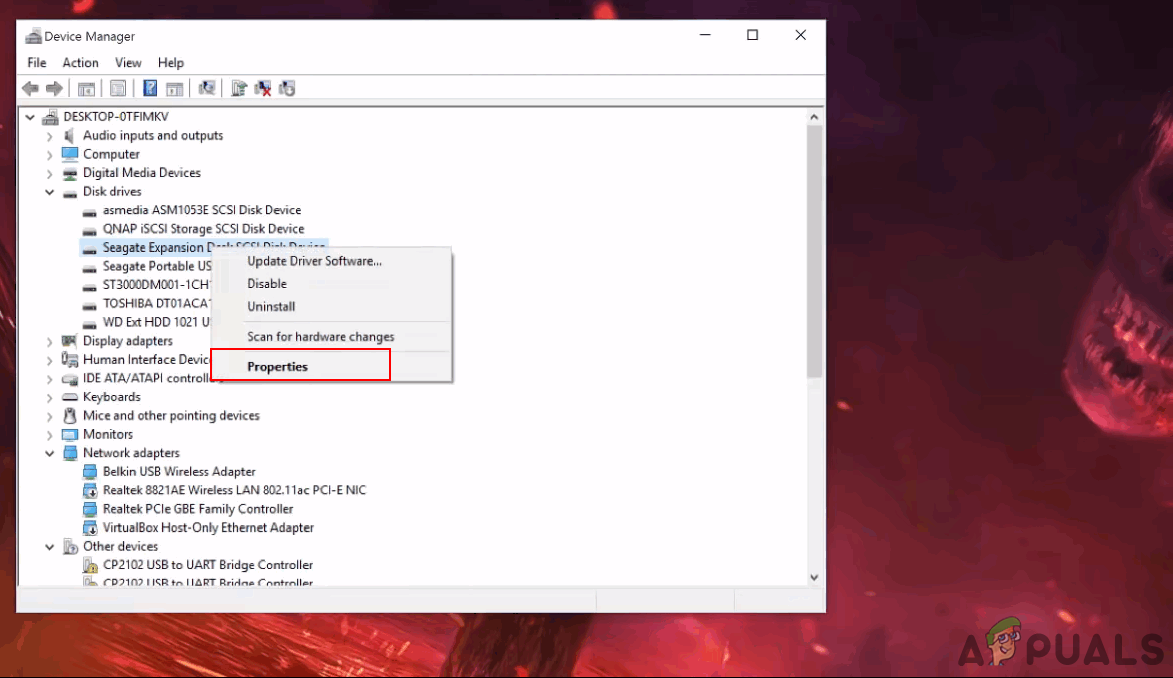 Propiedades de apertura de la unidad
Propiedades de apertura de la unidad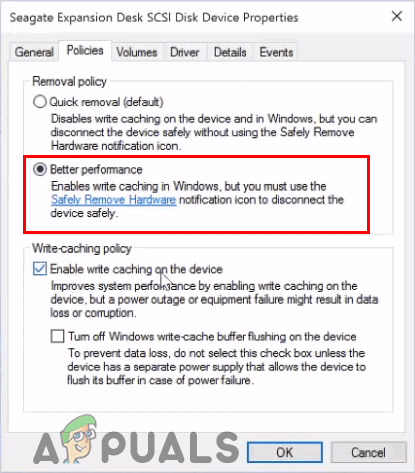 Cambiar la política a Mejor rendimiento
Cambiar la política a Mejor rendimiento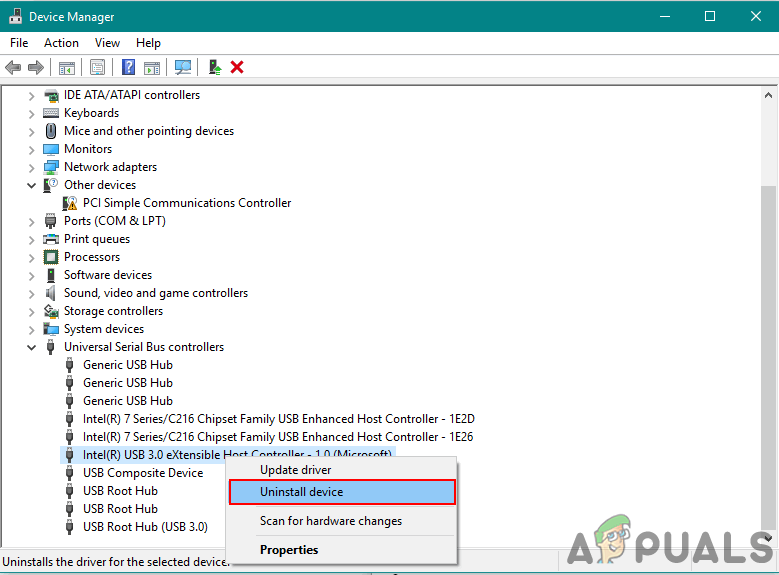 Desinstalación de controladores para controladores USB
Desinstalación de controladores para controladores USB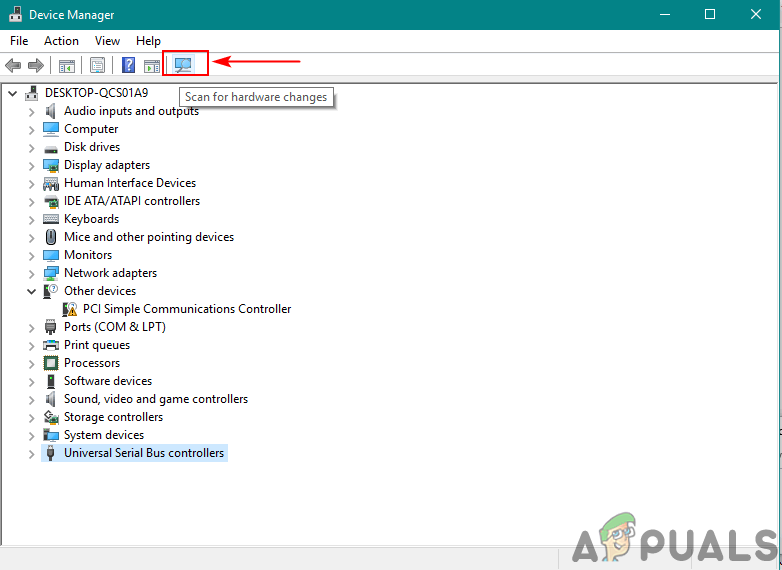 Escanee para reinstalar los controladores
Escanee para reinstalar los controladores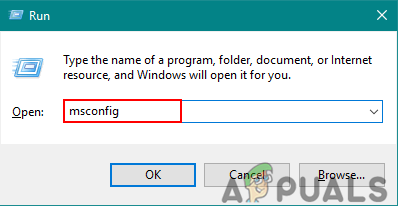 Apertura de la configuración del sistema mediante Ejecutar
Apertura de la configuración del sistema mediante Ejecutar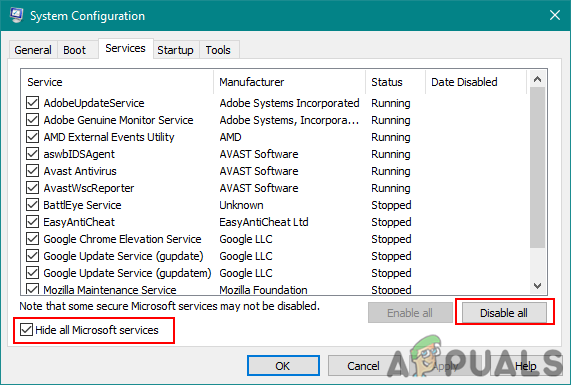 Deshabilite todos los servicios para un arranque limpio
Deshabilite todos los servicios para un arranque limpio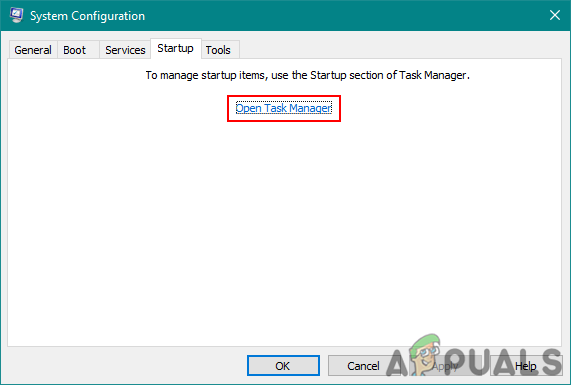 Abrir el Administrador de tareas
Abrir el Administrador de tareas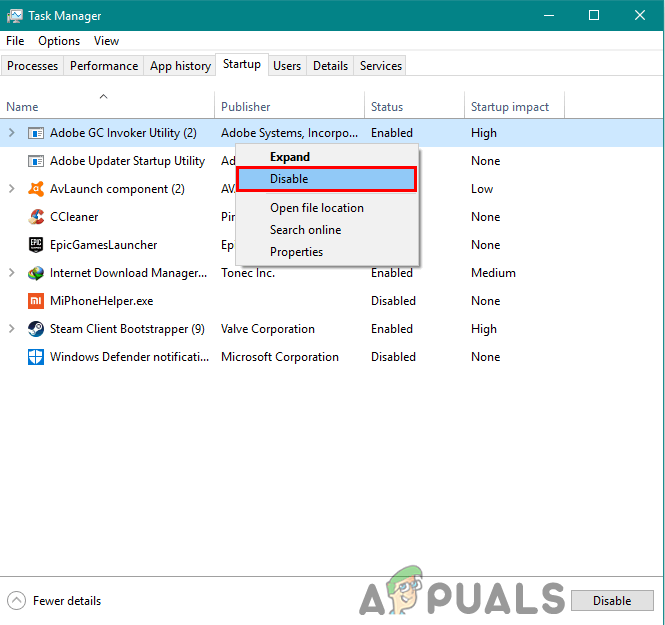 Deshabilite los programas de inicio para un inicio limpio
Deshabilite los programas de inicio para un inicio limpio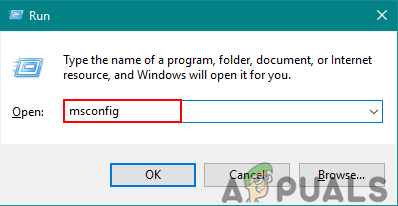 Abra la configuración del sistema usando Ejecutar.
Abra la configuración del sistema usando Ejecutar.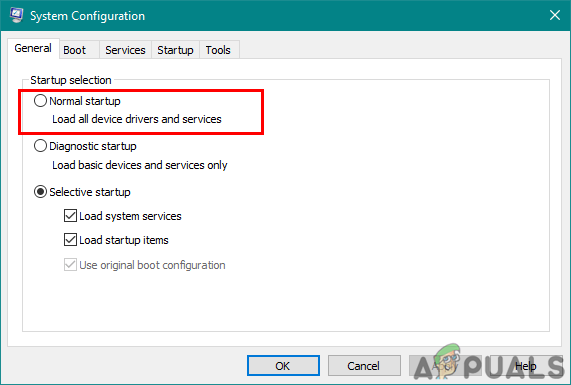 Selección del modo normal para la computadora.
Selección del modo normal para la computadora.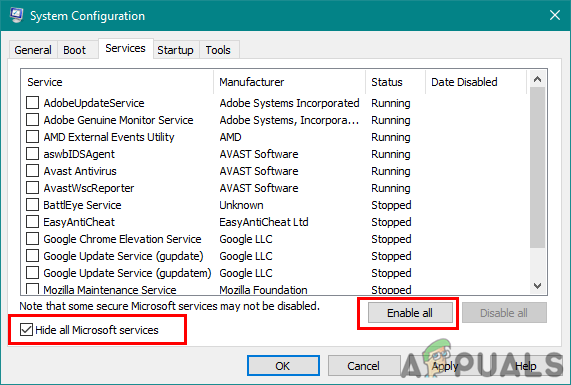 Habilite todos los servicios para que vuelvan a la normalidad.
Habilite todos los servicios para que vuelvan a la normalidad. Habilitar programas de inicio
Habilitar programas de inicio




