Varios usuarios de Windows han informado que no pueden abrir ciertos archivos de video (ya sea con la aplicación de reproducción predeterminada o con Windows Movie Maker). El error que aparece es 0xc00d36e5 Error. Resulta que el problema no es específico de una determinada versión de Windows, puesto que además se encuentra en Windows 7, Windows 8.1 y Windows 10. En la mayoría de los casos informados, el problema se encuentra con archivos .MOV que intentan reproducirse. desde una unidad externa conectada.
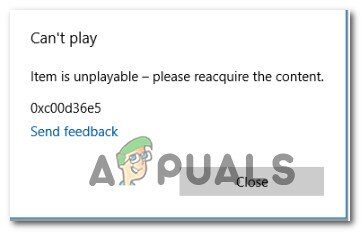
¿Qué está causando el error 0xc00d36e5?
Investigamos este asunto en particular examinando varios informes de usuarios y estrategias de reparación de uso común para corregir este mensaje de error en particular. Resulta que varios culpables diferentes podrían ser responsables de este mensaje de error. Aquí hay una lista de posibles escenarios que podrían desencadenar este mensaje de error al abrir archivos de video:
-
El Reproductor de Windows Media no admite el tipo de archivo: si surge el problema al intentar abrir ciertos archivos con el Reproductor de Windows Media, es factible que vea el código de error debido a que el tipo de archivo no es compatible con el software de reproducción multimedia. En esta circunstancia, puede evitar el error por completo usando un programa de reproducción de video de terceros.
-
Problema de hardware: un cable USB defectuoso o una memoria USB con polvo además pueden ser responsables de este código de error en particular si este problema solo se encuentra al abrir archivos alojados externamente (en tarjetas SD, discos duros externos, etc.) En esta circunstancia, debe poder solucionar el problema reemplazando el componente de hardware roto.
-
Corrupción de archivos del sistema: según varios informes de usuarios, este problema además puede deberse a algunas dependencias de Windows dañadas que se usan durante la reproducción de un video. En esta circunstancia, debería poder solucionar el problema resolviendo las instancias dañadas con utilidades como SFC o DISM.
Método 1: abra el archivo con un semejante de terceros
Antes de intentar cualquier otra estrategia de reparación, tenga en cuenta que Windows Media Player dispone de una lista muy limitada de formatos compatibles. Si el archivo de video que está intentando abrir no es .MOV y está usando el Reproductor de Windows Media, el problema se debe a que el Reproductor de Windows Media no es compatible con el tipo de archivo que está intentando reproducir.
Aquí hay una lista de archivos compatibles con Windows Media Player:
-
Formatos de Windows Media (.asf, .wma, .wmv, .wm)
-
Metarchivos de Windows Media (.asx, .wax, .wvx, .wmx, wpl)
-
Grabación de video digital de Microsoft (.dvr-ms)
-
Paquete de descarga de Windows Media (.wmd)
-
Recopilación audiovisual (.avi)
-
Grupo de expertos en imágenes en movimiento (.mpg, .mpeg, .m1v, .mp2, .mp3, .mpa, .mpe, .m3u)
-
Interfaz digital de instrumentos musicales (.mid, .midi, .rmi)
-
Formato de archivo de intercambio de audio (.aif, .aifc, .aiff)
-
Sun Microsystems y NeXT (.au, .snd)
-
Audio para Windows (.wav)
-
Pista de audio de CD (.cda)
-
Tecnología de video Indeo (.ivf)
-
Máscaras de Windows Media Player (.wmz, .wms)
-
Archivo de película QuickTime (.mov)
-
Archivo de audio MP4 (.m4a)
-
Archivo de video MP4 (.mp4, .m4v, .mp4v, .3g2, .3gp2, .3gp, .3gpp)
-
Archivo de audio de Windows (.aac, .adt, .adts)
-
Archivo de video MPEG-2 TS (.m2ts)
-
Códec de audio Loss of Freedom (.flac)
Si el tipo de archivo que está intentando abrir con el Reproductor de Windows Media no se encuentra en este link, considere utilizar un semejante de reproducción de video de terceros. Si desea algo totalmente sin costes (código abierto), puede utilizar VCL: no tiene costo, muy confiable y admite casi cualquier tipo de archivo de video que intente abrir. Puede descargar el reproductor VCL desde este link (aquí).

Si este método no es aplicable y el tipo de archivo que está intentando abrir es compatible, continúe con el siguiente método a continuación.
Método 2: verificar un obstáculo de hardware
Resulta que, a juzgar por varios informes de usuarios, este problema en particular además puede ocurrir debido a un mal funcionamiento del hardware. Un cable de conexión USB defectuoso o una memoria USB defectuosa además pueden ser responsables del error 0xc00d36e5.
Un par de usuarios afectados informaron que el problema se resolvió después de cambiar el método de conexión. Entonces, si tiene el problema mientras se conecta a un dispositivo externo, intente cambiar el cable de conectividad (o la memoria USB) y vea si aún se encuentra con el mismo problema.
Si sigue recibiendo el mismo mensaje de error, vaya al método siguiente.
Método 3: reparar la corrupción de archivos del sistema
Si ninguno de los métodos anteriores le ha ayudado a solucionar el problema, es probable que el problema se deba a algún tipo de corrupción del archivo del sistema. El error 0xc00d36e5 puede deberse a errores lógicos o algún tipo de corrupción avanzada dentro de algunas dependencias utilizadas durante la reproducción de video.
En esta circunstancia, debería poder solucionar el problema ejecutando dos utilidades capaces de solucionar la corrupción de archivos del sistema: DISM (Servicio y administración de imágenes de implementación) o SFC (Comprobador de archivos del sistema).
Para obtener los mejores resultados, le sugerimos que ejecute ambas herramientas integradas en el orden en que se presentan para asegurarse de que se repare cualquier daño reparable en el archivo del sistema. Aquí hay una guía rápida para realizar escaneos SFC y DISM desde los comandos elevados:
-
Abra un cuadro de diálogo Ejecutar presionando la tecla de Windows + R. Después, escriba «cmd» en el cuadro de texto y presione Ctrl + Shif + Enter para abrir un indicador de CMD elevado. Cuando se lo solicite el UAC (indicador de cuenta de usuario), haga clic en Sí para otorgar acceso de administrador a la ventana de CMD.
Ejecute el símbolo del sistema como administrador
-
Una vez que esté dentro del símbolo del sistema elevado, escriba el siguiente comando y presione Entrar para ejecutar un escaneo SFC:
sfc /scannow
Nota: No cierre la ventana de CMD bajo ninguna circunstancia después de iniciar el análisis, puesto que corre el riesgo de producir más casos de corrupción de archivos del sistema. Espere pacientemente a que se complete el procedimiento.
-
Una vez que se complete el procedimiento, escriba el siguiente comando y presione Enter para iniciar un análisis DISM:
DISM /Online /Cleanup-Image /RestoreHealth
Nota: DISM se basa en Windows Update para descargar copias en buen estado para reemplazar las instancias dañadas. Por lo tanto asegúrese de estar conectado a una conexión a Internet confiable.
-
Cuando se complete el procedimiento, reinicie la computadora y vea si el problema se resuelve después de que se complete el siguiente inicio.
Post relacionados:
- no más información «Error en Minecraft
- El dispositivo de audio de alta definición AMD no está conectado
- ▷ Solución: HDMI sin señal
- ▷ ¿Debo activar la compresión de archivos y carpetas?
- Error de actualización de Windows 10 0x8024a206
- ⭐ ¿Puedes ver Disney Plus en Nintendo Switch? Posibles formas [2020]

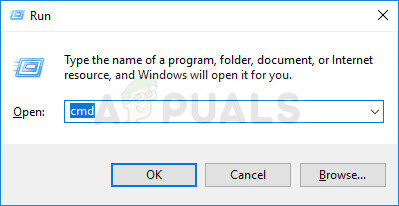 Ejecute el símbolo del sistema como administrador
Ejecute el símbolo del sistema como administrador




