Google Calendar es un servicio de programación en línea proporcionado por Google. Los usuarios pueden usar varios dispositivos en una sola cuenta para ver todos los eventos que han agregado a Google Calendar. Un solo cambio de calendario sincronizará el cambio con todos los dispositivos que utilizan la misma cuenta de Google Calendar. Sin embargo, varios usuarios de Windows están buscando una forma de poner Google Calendar en el escritorio para facilitar el acceso. En este artículo, compartiremos algunos métodos para acceder rápidamente a Google Calendar en el escritorio.
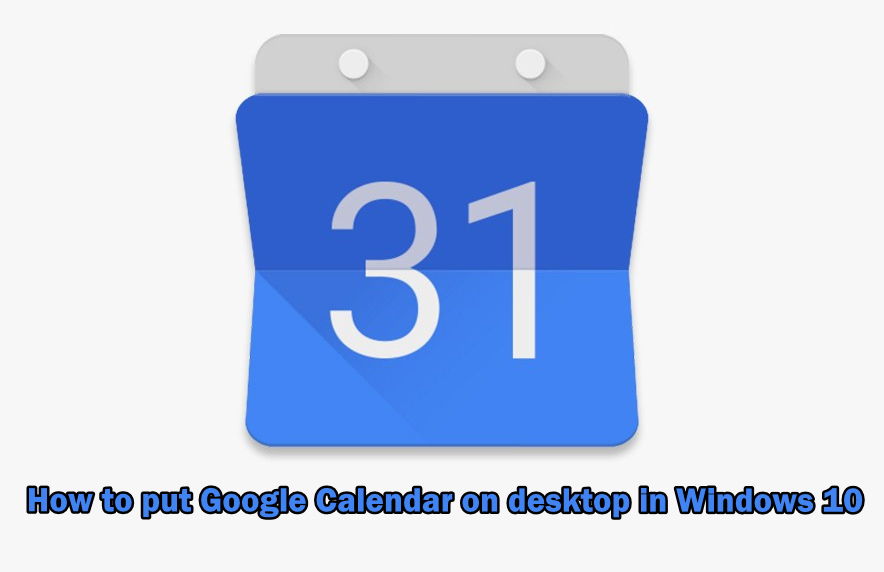 Google Calendar en el escritorio
Google Calendar en el escritorio
Método 1: crea un acceso directo a Google Calendar a través de Chrome
Google también proporciona Chromium, por lo que es más fácil usar Chromium para crear el acceso directo de Google Calendar. Google Chrome ofrece una opción para crear un acceso directo a cualquier página para su escritorio. Puede abrir el acceso directo a través de Chrome o en una ventana diferente. Puede crear un acceso directo de Google Calendar siguiendo los pasos a continuación:
Abra Google Chrome haciendo doble clic en el acceso directo en el escritorio o buscando a través de la función de búsqueda.
Vaya a su página de Google Calendar con su cuenta conectada.
Haga clic en el botón de menú en Chrome, elija Más herramientas y seleccione Crear un acceso directo.
 Crear un acceso directo a Google Calendar
Crear un acceso directo a Google CalendarMarque la opción Abrir como ventana al crear un acceso directo.
 Elija la opción Abrir como ventana
Elija la opción Abrir como ventanaEncontrarás un acceso directo a Google Calendar en tu escritorio. Haga doble clic en el acceso directo y el calendario de Google se abrirá en su ventana usando Chrome.
Nota: También puede anclar el acceso directo a la barra de tareas y al menú de inicio haciendo clic derecho en el acceso directo y eligiendo la opción Anclar a la barra de tareas o Anclar al inicio.
 Abra Google Calendar a través de un atajo
Abra Google Calendar a través de un atajo
Método 2: agregar Google Calendar al calendario de Windows Outlook
Windows tiene la aplicación de calendario ya disponible en el sistema. Puede ver la fecha y la hora en la esquina derecha de la barra de tareas. El Calendario predeterminado para Windows 10 es compatible con las cuentas de Outlook, Exchange, Google e iCloud. Puede acceder a su cuenta de Google en el calendario predeterminado para sincronizar su Calendario de Google y sus eventos. Siga los pasos a continuación para agregar su cuenta de Google:
Mantenga presionada la tecla de Windows y presione R para abrir el cuadro Ejecutar. Escriba »outlookcal:» y escriba para abrir la aplicación de calendario de Windows.
 Abra la aplicación de calendario de Windows
Abra la aplicación de calendario de WindowsHaga clic en el icono Configuración y elija la opción Administrar cuentas.
 Abrir configuración en la aplicación de calendario
Abrir configuración en la aplicación de calendarioHaga clic en el botón Agregar cuenta y aparecerá una nueva ventana. Elija una opción de cuenta de Google en la nueva ventana.
 Agregar una cuenta de Google a la aplicación Calendario
Agregar una cuenta de Google a la aplicación CalendarioAhora inicie sesión en su cuenta de Google proporcionando una dirección de correo electrónico y una contraseña. Después de iniciar sesión, haga clic en el botón Permitir para confiar en Windows.
 Permitir opción de confianza
Permitir opción de confianzaFinalmente, los eventos y el calendario de Google Calendar se sincronizarán con el calendario de Windows. Puede verlo haciendo clic en el calendario normal y la hora en la barra de tareas o abriendo la aplicación de calendario.

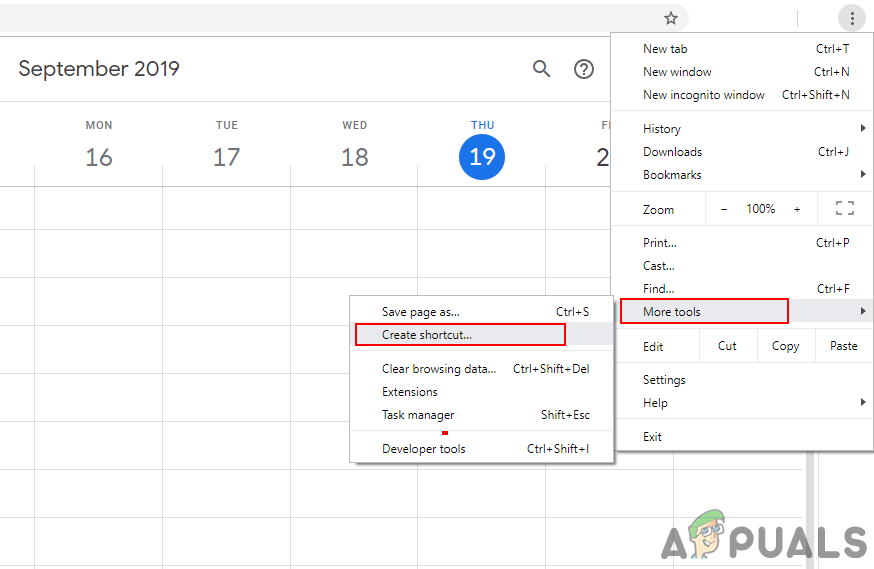 Crear un acceso directo a Google Calendar
Crear un acceso directo a Google Calendar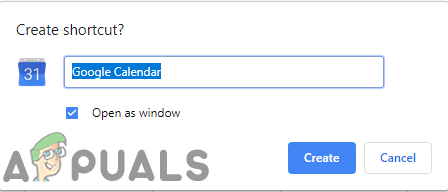 Elija la opción Abrir como ventana
Elija la opción Abrir como ventana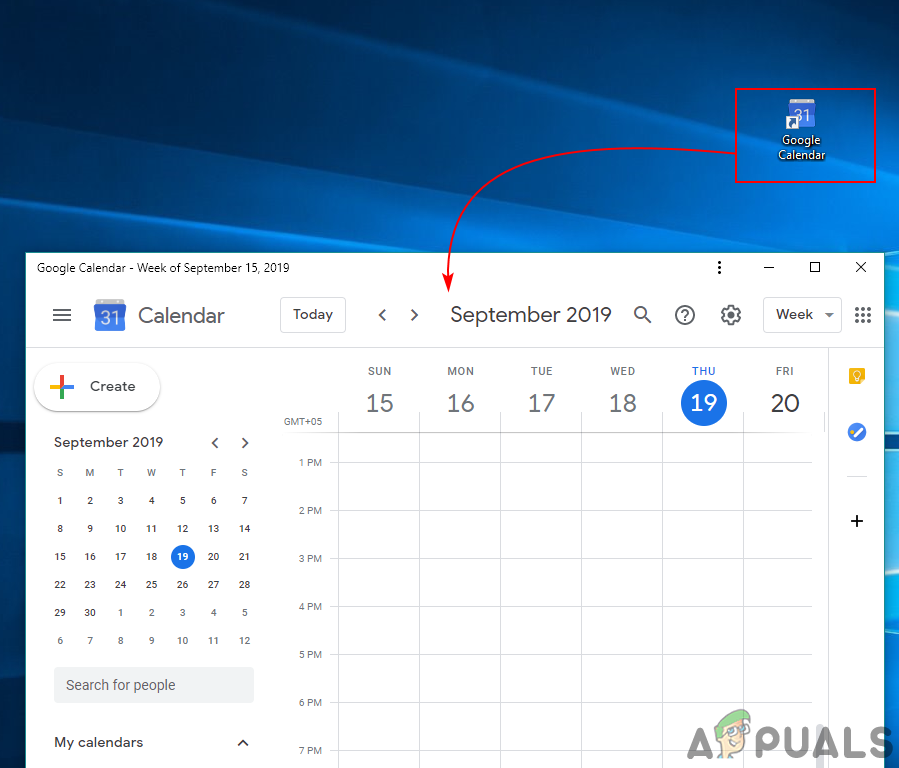 Abra Google Calendar a través de un atajo
Abra Google Calendar a través de un atajo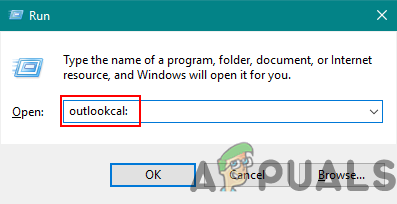 Abra la aplicación de calendario de Windows
Abra la aplicación de calendario de Windows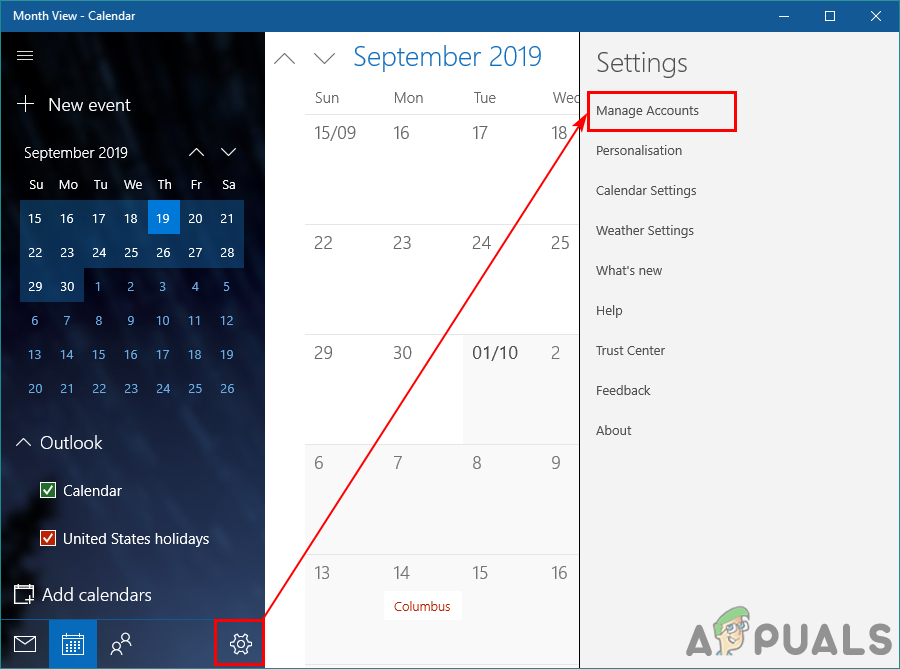 Abrir configuración en la aplicación de calendario
Abrir configuración en la aplicación de calendario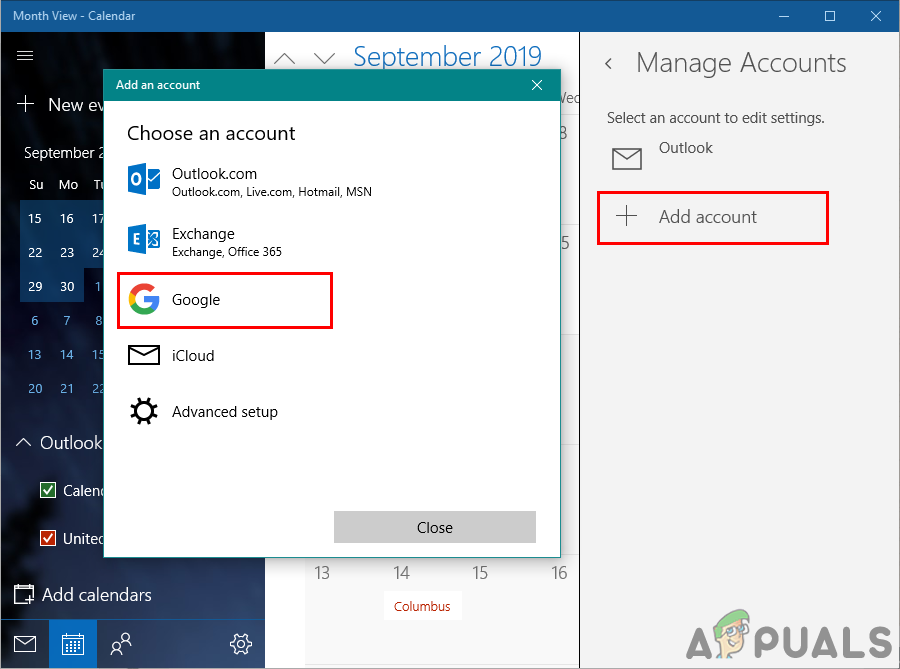 Agregar una cuenta de Google a la aplicación Calendario
Agregar una cuenta de Google a la aplicación Calendario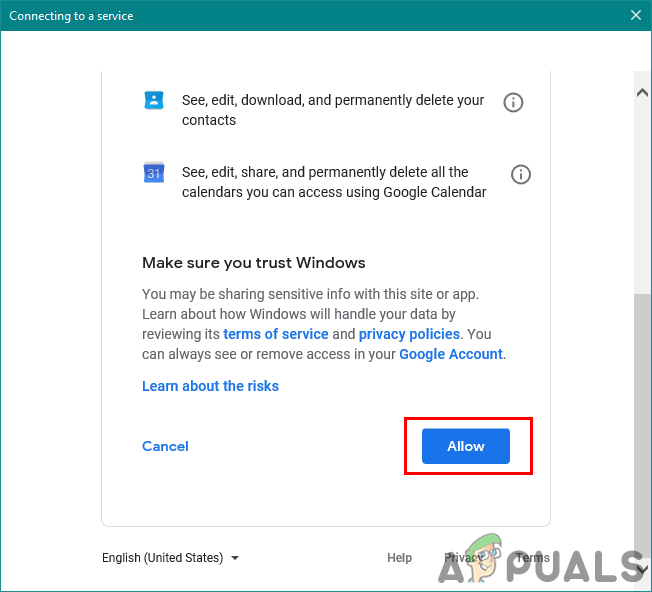 Permitir opción de confianza
Permitir opción de confianza




