Cada búsqueda se guarda en nuestro navegador Google Chrome como un historial. Usando el historial, el usuario puede verificar todos los sitios visitados en el pasado. La mayoría de las veces, los usuarios eliminan estos archivos de caché (historial / datos de usuario) para que los navegadores actualicen la velocidad del navegador. Recuperar el historial eliminado puede resultar difícil para la mayoría de los usuarios. Sin embargo, en este artículo te mostraremos algunos métodos que pueden ayudar al usuario a recuperar el historial luego de eliminarlo.
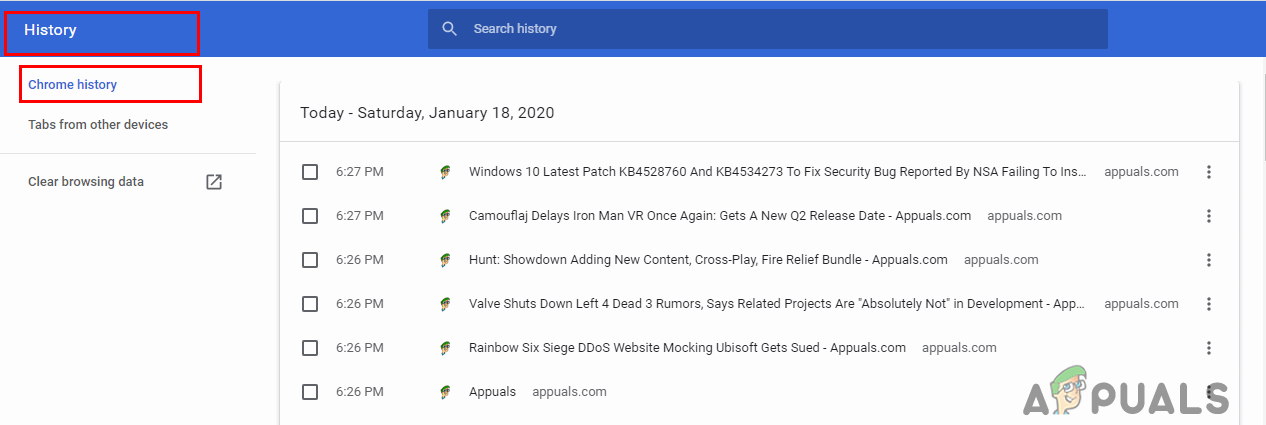
Métodos para recuperar el historial del navegador eliminado en Google Chrome
Recuperar datos eliminados del navegador suena un poco difícil, pero existen algunos métodos que pueden resultar útiles. El historial se guarda en los archivos locales de la computadora y en la cuenta del navegador, si tiene una conectada. A continuación, se muestran algunos métodos confirmados para ayudarlo a recuperar el historial de su navegador.
-
1. Utilice la opción de restauración de Windows para la carpeta Google Chrome.
-
2. Verifique las consultas de caché de DNS
-
3. Encuentra la historia a través de Google My Activity.
-
4. Utilice un software de recuperación para recuperar la carpeta del historial
1. 2. Utilice la opción de restauración de Windows para la carpeta de Google Chrome
Windows 10 ofrece una opción para recuperar la carpeta de la versión anterior. Cuando un usuario elimina el historial del navegador Chrome, básicamente elimina los datos de una carpeta específica. Puede restaurar la carpeta a su última versión anterior para recuperar el historial como se muestra a continuación:
-
Abra su Explorador de archivos y vaya a la siguiente ruta:
C:N-UsuariosKevinAppDataN-Local
Nota: en lugar de Kevin, tendrá su nombre de usuario.
-
Haga clic con el botón derecho en la carpeta de Google y elija Propiedades. Vaya a la pestaña Versión anterior y elija la versión antes de eliminarla.
Recuperando la versión anterior de la carpeta
-
Haga clic en el botón Aplicar y Aceptar. Esto restaurará el historial hasta esa versión.
Sin embargo, si no tiene la versión anterior disponible, puede probar otros métodos a continuación.
2. Verifique las consultas de caché de DNS
Nuestro DNS guardará todas las consultas que nuestro navegador y aplicaciones utilizan para conectarse a Internet. Usando este método, le mostraremos algunas de las consultas recientes que se realizaron. Sin embargo, esto no mostrará el historial completo. Puede verificar las consultas de caché de DNS siguiendo los pasos a continuación:
-
Mantenga presionada la tecla de Windows y presione R para abrir Ejecutar. Escriba $ 0027 cmd $ 0027 y presione Entrar para abrir el símbolo del sistema.
Escriba «cmd» en el cuadro de diálogo Ejecutar
-
Ahora escriba el siguiente comando para verificar las consultas DNS recientes.
ipconfig/displaydns
Comando para ver las consultas
-
Esto solo mostrará las consultas de conexión recientes limitadas a cualquier sitio web, aplicación o servidor.
3. 3. Encuentra la historia a través de Google My Activity.
Google My Activity guarda todas las búsquedas y actividades utilizadas en su navegador. Esto funcionará si tiene su cuenta de Gmail sincronizada con su navegador. Este método funcionará si el usuario no ha eliminado el historial en la configuración de su cuenta de Google. A través de Mi Actividad, el usuario puede consultar todo el historial durante el acceso a su cuenta siguiendo los pasos que se indican a continuación:
-
Abra Mi actividad para la cuenta de Google en su navegador. Acceda a su cuenta si aún no ha iniciado sesión.
Abrir mi actividad de Google
-
Haga clic en la vista de elementos en el lado izquierdo para ver su historial de búsqueda.
Consultar el historial a través de Mi actividad
-
Esto mostrará todo el historial que se sincronizó con su cuenta de Google.
4. Utilice un software de recuperación para recuperar la carpeta del historial
Este método es similar al primero, pero en este usaremos una aplicación de terceros para recuperar la versión anterior. Muchos usuarios no tendrán la opción de la versión anterior disponible en sus propiedades, por lo que esto puede ayudar a lo mismo. El uso de software de recuperación recuperará los archivos eliminados recientemente de la carpeta del navegador.
-
Vaya a la página oficial de Recuva y descargue la versión gratuita.
Descarga del software de recuperación Recuva
-
Instale el software y ejecútelo. Ahora elija Todos los archivos para el tipo de archivo, elija la opción En una ubicación específica para la ruta y proporcione la ubicación del archivo como se muestra a continuación:
Especificar la configuración para la recuperación de archivos históricos
-
Ahora inicie la recuperación de la carpeta de Google y al final obtendrá los archivos que se han eliminado de la carpeta. Busque los archivos relacionados con el historial y guárdelos nuevamente en la carpeta.
Post relacionados:
- no más información «Error en Minecraft
- El dispositivo de audio de alta definición AMD no está conectado
- ▷ Solución: HDMI sin señal
- ▷ ¿Debo activar la compresión de archivos y carpetas?
- Error de actualización de Windows 10 0x8024a206
- ⭐ ¿Puedes ver Disney Plus en Nintendo Switch? Posibles formas [2020]

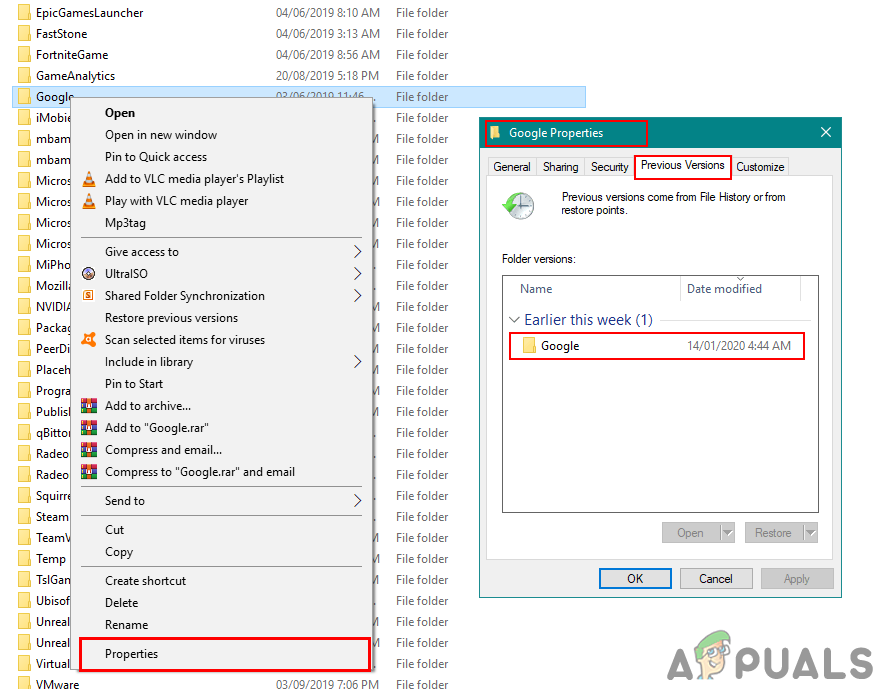 Recuperando la versión anterior de la carpeta
Recuperando la versión anterior de la carpeta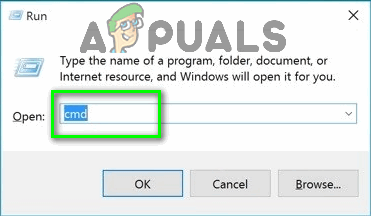 Escriba «cmd» en el cuadro de diálogo Ejecutar
Escriba «cmd» en el cuadro de diálogo Ejecutar Comando para ver las consultas
Comando para ver las consultas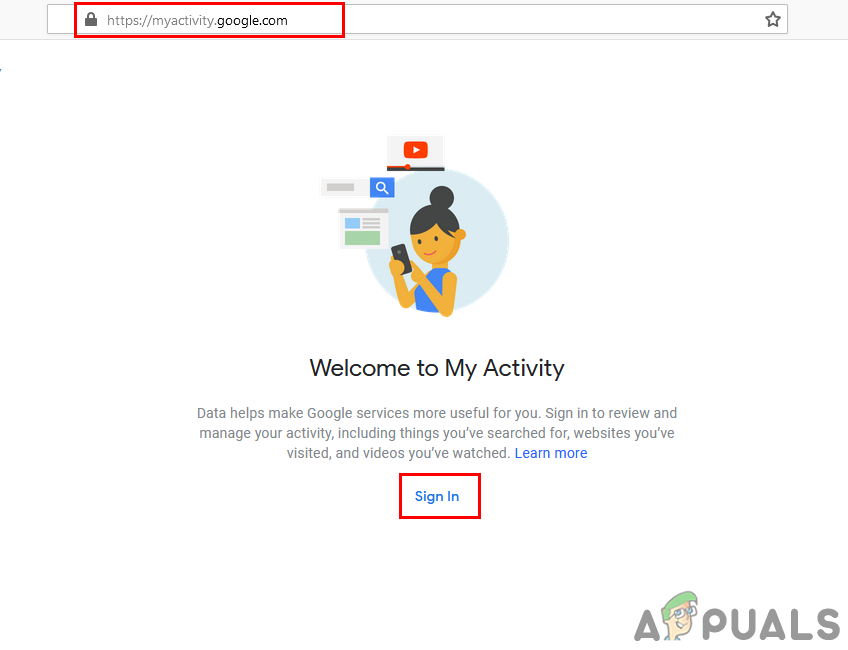 Abrir mi actividad de Google
Abrir mi actividad de Google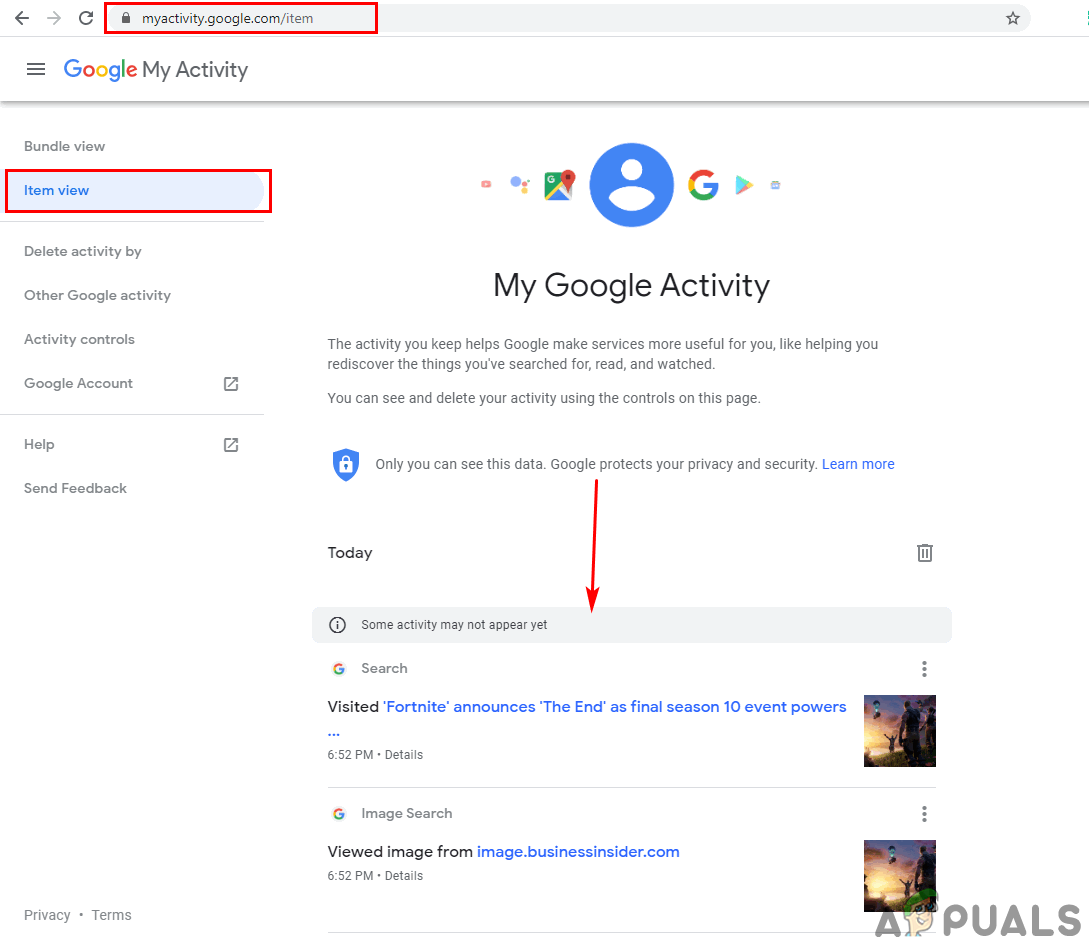 Consultar el historial a través de Mi actividad
Consultar el historial a través de Mi actividad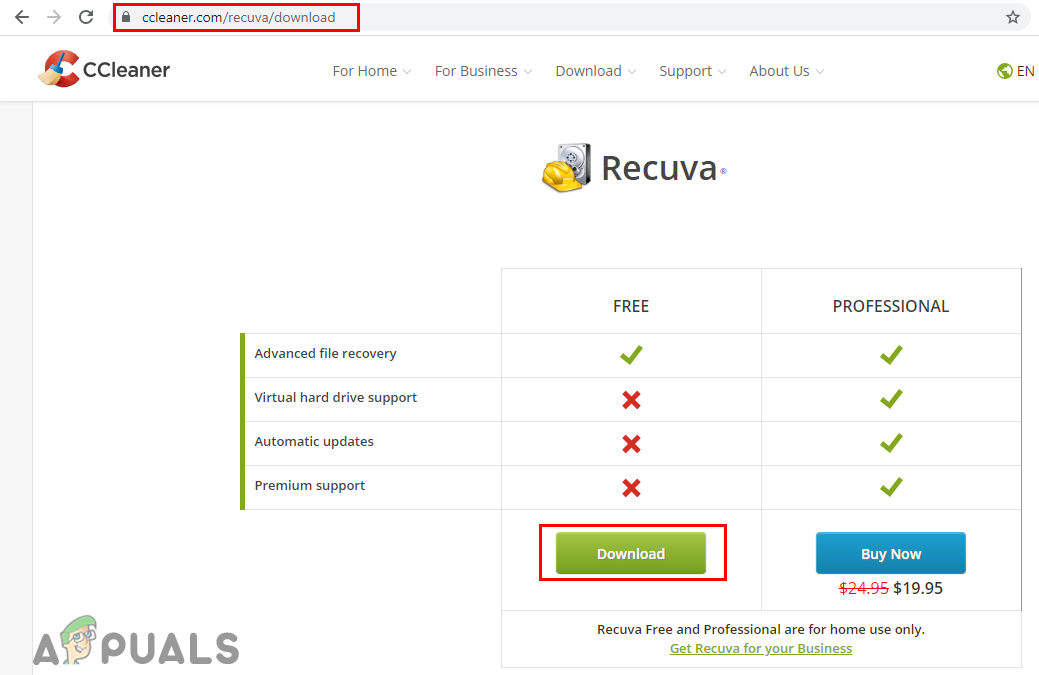 Descarga del software de recuperación Recuva
Descarga del software de recuperación Recuva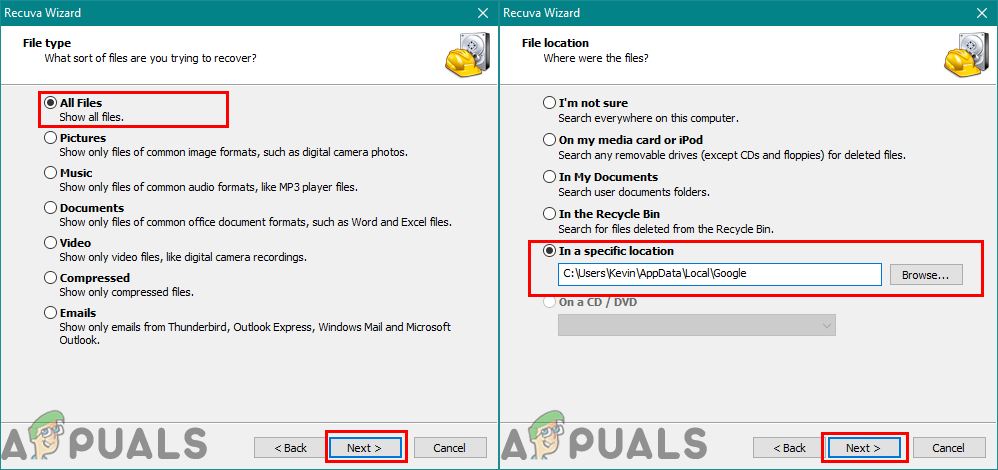 Especificar la configuración para la recuperación de archivos históricos
Especificar la configuración para la recuperación de archivos históricos




