Varios usuarios informan que reciben el mensaje de error AMD-V está deshabilitado en el BIOS (o por el sistema operativo host) (VERR_SVM_DISABLED) cuando intentan iniciar una máquina virtual usando VM VirtualBox. Aunque este problema en particular se informa principalmente en Windows 7, Windows 8 y Windows 10, hay varios informes de que ocurre en distribuciones de Linux.
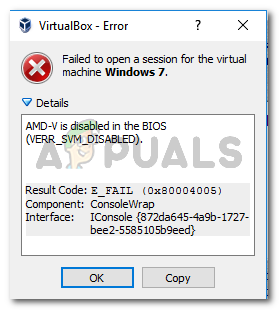 AMD-V está deshabilitado en BIOS (VER_SVM_DISABLED)
AMD-V está deshabilitado en BIOS (VER_SVM_DISABLED)
Nota: Si el VT-X no está disponible, error VERR_VMX_NO_VMX, siga esta guía de solución de problemas (aquí).
¿Qué está causando que AMD-V se desactive en un error de BIOS?
Investigamos el tema observando varios informes de usuarios. De lo que pudimos recopilar, hay varios escenarios que desencadenarán el surgimiento de este tema en particular. Aquí hay una lista de culpables comunes que varios otros usuarios afectados han logrado identificar:
-
AMD-V está deshabilitado en la configuración del BIOS: en esencia, el código de error VERR_SVM_DISABLE le indica que su PC es compatible con AMD-V, pero la configuración del BIOS del host lo está deshabilitando actualmente.
-
Microsoft Hyper-V está interfiriendo con la tecnología AMD-V: si Hyper-V está habilitado, automáticamente significa que la tecnología de virtualización integrada se ha desactivado. En este caso, tendrá que deshabilitarlo para permitir que se use AMD-V.
-
La versión del BIOS no admite tantos núcleos de CPU: resulta que VM VirtualBox podría generar el problema si el software se ve obligado a crear una máquina virtual con más de 1 núcleo de CPU. Para hacer esto, requiere virtualizaciones de hardware y arrojará el error si la función está deshabilitada o no disponible.
-
Error de VM VirtualBox: hay varios informes de este error en máquinas capaces de admitir tecnología de virtualización de hardware. En este caso, el problema normalmente se puede resolver modificando algunas configuraciones específicas de la máquina virtual.
Si actualmente tiene dificultades para resolver este mensaje de error en particular, este artículo le proporcionará varias guías de solución de problemas. Aquí hay una colección de métodos que otros usuarios en una situación similar han utilizado con éxito para resolver el problema.
Tenga en cuenta que las posibles soluciones a continuación están ordenadas por eficiencia y gravedad, así que sígalas en orden hasta que encuentre un método que sea eficaz para resolver el problema.
Método 1: habilite AMD-V desde la configuración del BIOS
AMD-V es la marca reconocida de Secure Virtual Machine Mode (SVM). La razón principal por la que AMD-V está deshabilitado en el BIOS (o por el sistema operativo host) (VERR_SVM_DISABLED) se produce un error es porque la tecnología AMD-V está deshabilitada en la configuración del BIOS.
Aunque esta opción está habilitada de forma predeterminada en la mayoría de las máquinas, la interferencia de terceros o la modificación manual podrían significar que está deshabilitada en su computadora.
Afortunadamente, puede volver a habilitar AMD-V ingresando a la configuración del BIOS y volviendo a habilitar el modo de máquina virtual segura desde la configuración de la CPU.
Pero tenga en cuenta que los pasos para ingresar al BIOS serán diferentes según el fabricante de su placa base. Para acceder a su BIOS, deberá presionar la tecla Configuración durante el procedimiento de inicio inicial. Normalmente, la tecla Configuración es una de las teclas F (F2, F4, F8, F10, F12) o la tecla Supr (para máquinas Del). Si no puede averiguar la clave de configuración por sí mismo, esté atento durante el procedimiento de inicio inicial para cualquier mención de ella o busque pasos específicos según el fabricante de su placa base.
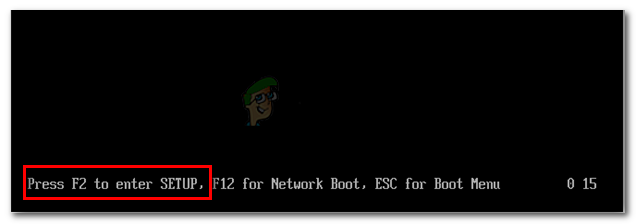 Presione la tecla BIOS durante el procedimiento de arranque
Presione la tecla BIOS durante el procedimiento de arranque
Una vez que haya ingresado exitosamente a su BIOS, busque una entrada llamada Modo de máquina virtual segura y asegúrese de que esté habilitada. En la versión más popular del BIOS, se puede encontrar en Avanzado> Configuración de CPU. Una vez allí, asegúrese de que el modo de máquina virtual segura esté habilitado, luego guarde la configuración y salga de su BIOS.
 Asegúrese de que el modo de máquina virtual segura esté habilitado
Asegúrese de que el modo de máquina virtual segura esté habilitado
Nota: La ubicación exacta de esta entrada puede variar según el modelo de su placa base. Si el Modo de máquina virtual segura no está disponible para usted, busque pasos específicos según su fabricante. En una placa base Acer, puede volver a habilitar AMD-V configurando AMD IOMMU en Habilitado (puede encontrarlo en el menú Tecnología de virtualización de E / S de AMD).
Tenga en cuenta que para que el cambio surta efecto, no es suficiente reiniciar la máquina. Deberá realizar un arranque en frío. Esto significa que tendrá que apagar la máquina por completo y luego permitir que se inicie desde cero.
Una vez que se complete el siguiente arranque, abra la máquina virtual que le mostraba el mensaje dentro de VM VirtualBox y vea si el problema se resuelve. Si aún ve que AMD-V está deshabilitado en el BIOS (o por el sistema operativo host) (VERR_SVM_DISABLED) error, desplácese hacia abajo hasta el siguiente método a continuación.
Método 2: deshabilitar Windows Hyper-V
Varios usuarios que encontraron el error AMD-V está deshabilitado en el BIOS (o por el sistema operativo host) (VERR_SVM_DISABLED) han logrado resolver el problema deshabilitando la función Microsoft Hyper-V desde la pantalla Agregar o quitar funciones de Windows.
Microsoft Hyper-V es la tecnología de virtualización propia de Microsoft que se activa automáticamente en las versiones más recientes de Windows. Esto crea un problema porque cada vez que se activa Hyper-V, la tecnología de hardware integrado se apaga (en este caso (AMD-V). Dado que VM VirtualBox necesita AMD-V o VT-X para ejecutar una máquina virtual, recibirá una mensaje de error en lugar de la máquina virtual real.
Afortunadamente, puede solucionar fácilmente este problema siguiendo una serie de instrucciones sencillas que le ayudarán a desactivar la tecnología Microsoft Hyper-V. Esto es lo que tienes que hacer:
-
Presione la tecla de Windows + R para abrir un cuadro de diálogo Ejecutar. Luego escriba »appwiz.cpl» y presione Enter para abrir Programas y características.
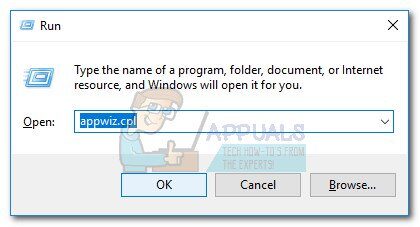 Ejecutar diálogo: appwiz.cpl
Ejecutar diálogo: appwiz.cpl -
En Programas y características, use el menú de la derecha para hacer clic en Activar o desactivar las características de Windows.
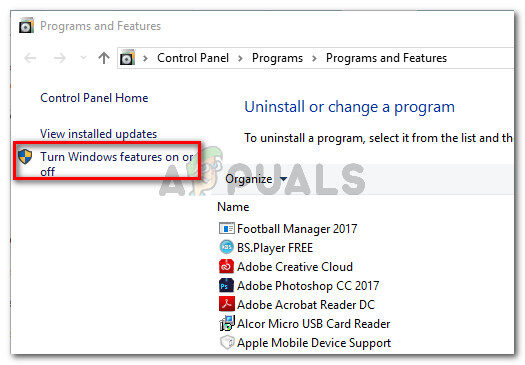 En Programas y características, haga clic en Activar o desactivar las características de Windows
En Programas y características, haga clic en Activar o desactivar las características de Windows -
En la pantalla Características de Windows, busque una entrada de Hyper-V y asegúrese de que la casilla asociada a ella esté desactivada. Luego haga clic en Aceptar para guardar los cambios.
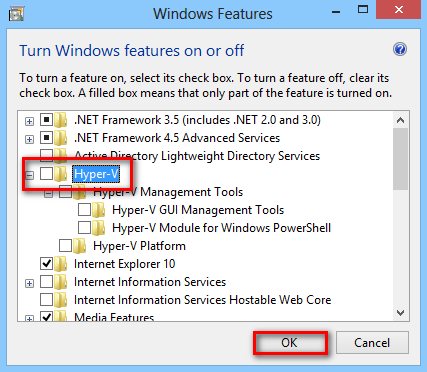 Desmarque la casilla asociada con Hyper-V
Desmarque la casilla asociada con Hyper-V -
Reinicie la máquina y vea si el error se resuelve en el próximo arranque.
Si aún encuentra AMD-V deshabilitado en BIOS (o por sistema operativo host) (VERR_SVM_DISABLED) cuando enciende su máquina virtual, desplácese hacia abajo hasta el siguiente método.
Método 3: cambie el número de núcleos de CPU a 1
Si ha utilizado los métodos anteriores para asegurarse de que su máquina tiene todos los requisitos para lograr la virtualización de hardware y el problema continúa ocurriendo, es muy probable que la tecnología AMD-V no sea compatible con su configuración actual.
Afortunadamente, aún puede corregir el error con unos sencillos pasos de instrucciones. Pero primero, repasemos qué está causando el problema: incluso si no ha personalizado la configuración de la máquina virtual que muestra el error, la configuración predeterminada podría crear el problema.
Lo que sucede es que el software asigna más de 1 CPU en la configuración del sistema, lo que obliga al sistema a utilizar la virtualización de hardware para iniciar el host virtual. Sin embargo, si su máquina no lo admite (tiene un AMD de cuatro núcleos o algo similar), el procedimiento no se completará correctamente y verá que el AMD-V está deshabilitado en el mensaje de error del BIOS (o por el host del sistema operativo) (VERR_SVM_DISABLED) en su lugar.
Afortunadamente, puede solucionar este problema cambiando el número de CPU asignadas a 1. Esto probablemente resolverá el problema de una vez por todas. Esto es lo que tienes que hacer:
-
Abra Oracle VM VirtualBox, haga clic con el botón derecho en la máquina que muestra el error y luego haga clic en Configuración.
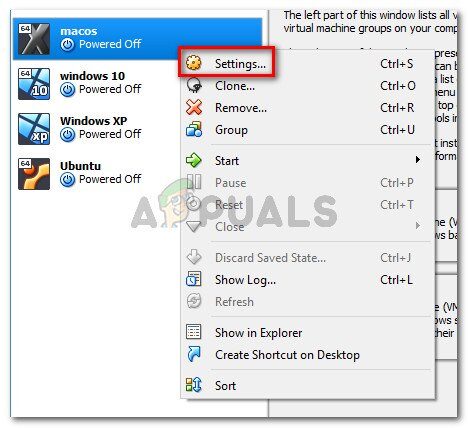 Haga clic derecho en la máquina afectada y haga clic en Configuración
Haga clic derecho en la máquina afectada y haga clic en Configuración -
En la pestaña Configuración de su máquina virtual, vaya a la pestaña Sistema (usando el submenú de la izquierda) y acceda a la pestaña Procesador. Luego, arrastre el control deslizante asociado con los Procesadores a 1 CPU y haga clic en Aceptar para guardar.
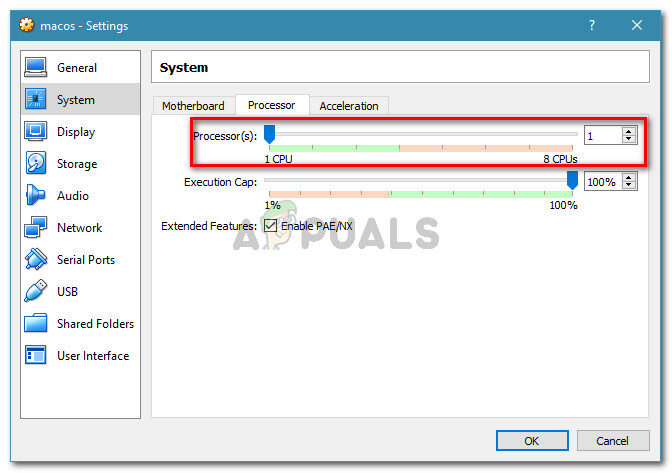 Vaya a Sistema> Procesador y configure el control deslizante Procesador en 1 CPU
Vaya a Sistema> Procesador y configure el control deslizante Procesador en 1 CPU -
Cierre el menú de configuración y reinicie su máquina virtual. Debería arrancar sin que AMD-V esté deshabilitado en un error de BIOS (o por el sistema operativo host) (VERR_SVM_DISABLED).
Método 4: cambie la versión a Windows 7 o Windows 2003 (si corresponde)
Varios usuarios de Ubuntu (Linux) que usaban VM VirtualBox para ejecutar Windows XP o Windows 10 también obtenían el error AMD-V está deshabilitado en el BIOS (o por el sistema operativo host) (VERR_SVM_DISABLED). La forma en que lograron resolver el problema es cambiando la configuración del sistema operativo invitado para que la versión especificada se establezca en Windows 2003 o Windows 7.
Aunque no existe una explicación del éxito de esta solución, parece haber ayudado a muchos usuarios a recuperar la funcionalidad normal de sus máquinas virtuales. Aquí hay una guía rápida para cambiar la versión especificada de su máquina virtual:
-
Abra VM VirtualBox, haga clic con el botón derecho en la máquina que muestra el error y elija Configuración.
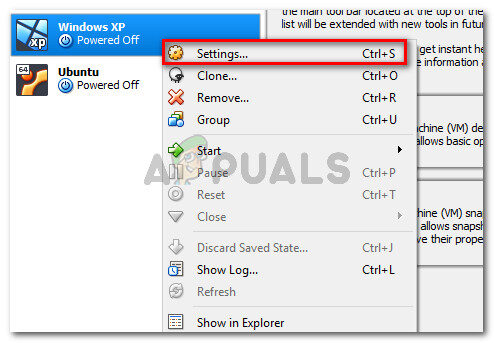 Haga clic derecho en la máquina afectada y haga clic en Configuración
Haga clic derecho en la máquina afectada y haga clic en Configuración -
En el menú Configuración, vaya al submenú General y luego haga clic en la pestaña Básico. Luego cambie la versión usando el menú desplegable a Windows 2003 o Windows 7 y presione Ok para guardar los cambios.
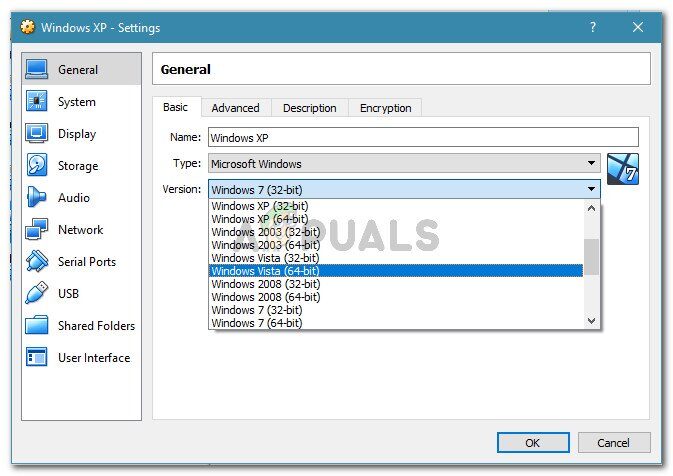 Cambie la versión de la imagen a Windows 7 o Windows 2003
Cambie la versión de la imagen a Windows 7 o Windows 2003 -
Inicie la máquina virtual nuevamente y vea si el procedimiento de arranque es exitoso sin que AMD-V esté deshabilitado en el BIOS (o por el sistema operativo host) (VERR_SVM_DISABLED) error
Post relacionados:
- no más información «Error en Minecraft
- El dispositivo de audio de alta definición AMD no está conectado
- ▷ Solución: HDMI sin señal
- ▷ ¿Debo activar la compresión de archivos y carpetas?
- Error de actualización de Windows 10 0x8024a206
- ⭐ ¿Puedes ver Disney Plus en Nintendo Switch? Posibles formas [2020]






