Los usuarios experimentan el código de error 51 junto con el mensaje «El juego no se inició» cuando intentan iniciar un juego instalado a través del motor del juego, Steam. Este mensaje de error es aplicable y puede verse sucediendo con todo tipo de juegos como Dota o Skyrim.
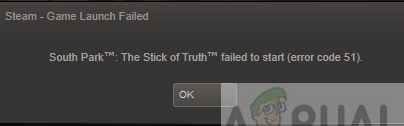
Según nuestra investigación, los usuarios a menudo experimentan este problema cuando han actualizado Steam a la última versión o están ejecutando un juego por primera vez en su computadora. Este es un problema bastante recurrente y principalmente significa que hay algún problema externo en el que el juego no se inicia.
¿Qué causa el código de error 51 (el juego no se inició) en Steam?
Hemos analizado este problema mediante el estudio de varias estrategias de reparación, informes de usuarios y los pasos comunes que se utilizaron para resolver el problema. Según nuestra investigación, existen varios escenarios comunes que podrían desencadenar este problema:
-
Aplicaciones de terceros: se sabe que las aplicaciones de terceros entran en conflicto con Steam, especialmente antivirus y otros programas de protección.
-
Instalación de juegos dañada: las instalaciones de juegos pueden dañarse o quedar obsoletas. En este caso, como el juego no cumple con todos los parámetros de Steam, no podrá iniciarse.
-
Microsoft Visual C ++ Redistributable: Steam utiliza este módulo para ejecutar el juego sin problemas y es parte del motor del juego. Si no está instalado, el juego no se iniciará.
-
Steam corrupto: si todas las razones anteriores no parecen causar el problema, la única explicación lógica que queda es que su Vapor está dañado o desactualizado. Un restablecimiento completo podría resolver el problema.
Antes de continuar con las soluciones, asegúrese de haber iniciado sesión como administrador en su computadora. Además, debe tener una conexión a Internet abierta sin firewalls ni servidores proxy.
Solución 1: Verifique la integridad de los archivos del juego
El primer paso para resolver el problema es verificar la integridad de los archivos del juego. Hay casos en los que el juego que estás intentando iniciar tiene archivos de instalación incompletos o algunos de los archivos están dañados. En este caso, el juego no se iniciará y generará el código de error 51.
Cuando verificamos la integridad de los archivos del juego, Steam descarga un manifiesto de los servidores del juego y compara todos los detalles de los archivos. Si se encuentran archivos diferentes o faltantes, se reemplazan inmediatamente. Debe verificar la integridad del juego que está causando el problema. Estos son los pasos que debes seguir.
-
Abre tu aplicación de Steam y haz clic en Juegos en la barra superior. Ahora seleccione A. Noire en la columna de la izquierda, haga clic con el botón derecho y seleccione Propiedades.
-
Una vez en Propiedades, haga clic en Categoría de archivos locales y seleccione Verificar la integridad de los archivos del juego.
Verificar la integridad de los archivos del juego
-
Ahora, espere hasta que se complete el proceso. Reinicie su computadora después de la verificación e inicie LA Noire nuevamente. Compruebe si el juego comienza como se esperaba.
Solución 2: compruebe las aplicaciones de terceros (incluido el antivirus)
El siguiente paso es verificar si hay aplicaciones problemáticas instaladas en tu computadora que puedan entrar en conflicto con Steam cuando intentas iniciar el juego. Se debe poner especial énfasis en el software antivirus.
El software antivirus podría limitar algunas de las funciones de Steam (falso positivo), haciendo que Steam no pueda completar todas las operaciones que necesita antes del lanzamiento del juego. En esta solución, debe solucionar problemas y averiguar si hay alguna aplicación que pueda ser la culpable.
-
Presione Windows + R, escriba »appwiz.cpl» en el cuadro de diálogo y presione Entrar.
Abrir programas y funciones
-
Una vez que el administrador de aplicaciones esté abierto, revise todas las aplicaciones y busque las que crea que entran en conflicto con Steam.
-
Si ha identificado una aplicación, haga clic con el botón derecho y seleccione Desinstalar.
Desinstalar software problemático
-
Reinicie su computadora y verifique si el mensaje de error se ha resuelto.
Nota: También puedes navegar a la página de soporte oficial de Steam y verificar el tipo de aplicaciones que se sabe que causan problemas con el motor del juego. También puede desactivar el antivirus, pero no olvide comprobar los archivos de cuarentena. También debería considerar deshabilitar FPS o mejoradores de juegos de terceros. Se sabe que entran en conflicto con el motor del juego.
Solución 3: Instale DirectX y Microsoft Visual C ++ Redistributable manualmente
Steam normalmente instala Microsoft Visual C ++ Redistributable y DirectX automáticamente cuando instalas el juego que necesita este módulo. Sin embargo, hay varios casos en los que este proceso automático se puede detener y es posible que el módulo no se instale. En esta solución, navegaremos hasta los archivos del juego que no se iniciaron y reiniciaremos el módulo correctamente. Asegúrese de haber iniciado sesión como administrador en esta solución.
-
Presione Windows + E para iniciar el Explorador de Windows y navegue hasta la siguiente dirección:
C:N-SteamSteamappsN-commonN-dota 2 betaN-ConvenioRedistVcredist
Aquí, el nombre del juego es Dota 2. Puede elegir la carpeta requerida en su caso de acuerdo con esto.
-
Ahora haga clic derecho en ambos ejecutables y seleccione Ejecutar como administrador.
Instale Visual Studio Redistributable
-
El asistente de instalación continuará con el proceso de instalación. Una vez que se haya completado el proceso, navegue hasta la siguiente ruta de archivo:
C:N-SteamSteamappsNcommonN-dota 2 betaN-CommonRedistN-DirectX
-
Ahora haga clic derecho en los archivos exe y seleccione Ejecutar como administrador.
Instalación de componentes DirectX
-
Reinicia tu computadora después de que ambas instalaciones estén completas e inicia el juego. Compruebe si puede iniciarlo correctamente.
Solución 4: actualice los controladores de gráficos
Los controladores de gráficos son los jugadores principales o la fuerza impulsora detrás del funcionamiento de su juego. También son responsables de mostrar la interfaz gráfica de su computadora. Si los controladores de gráficos no están actualizados con la última versión disponible, es posible que no se inicialicen correctamente o el incumplimiento de los requisitos de Steam puede generar un mensaje de error.
En esta solución, debe actualizar tanto los controladores de gráficos, es decir, los controladores integrados (Intel HD o UHD) como los controladores dedicados.
-
Presione Windows + R, escriba »devmgmt. msc »en el cuadro de diálogo y presione Enter.
Ejecute el Administrador de dispositivos
-
Una vez en el Administrador de dispositivos, expanda la categoría Adaptadores de pantalla, haga clic con el botón derecho en el hardware de gráficos y seleccione Actualizar controlador.
Actualización de controladores de gráficos
-
Ahora, tú tienes dos opciones. Puede usar Windows Update para instalar automáticamente los controladores más recientes o puede navegar manualmente al sitio web del fabricante y elegir la segunda opción después de descargar el archivo.
Instalación del controlador: Administrador de dispositivos
-
Reinicie el juego con éxito después de actualizar los controladores y verifique si el mensaje de error se ha resuelto.
Nota: también puede navegar al sitio web del fabricante y descargar los controladores más recientes desde allí. Luego solo tienes que descargar el ejecutable y ejecutarlo en tu computadora.
Solución 5: cambiar la configuración del juego
Steam tiene la configuración del motor almacenada en tu computadora. Cada vez que se inicia o ejecuta, estas configuraciones se obtienen en tiempo real y son utilizadas por el motor del juego. Si estos están dañados o no configurados correctamente, pueden generar el código de error 51. En ese caso, al iniciar la configuración y autoconfigurar el juego, el problema se puede resolver.
-
Salida de vapor
-
Presione la tecla de Windows y escriba Ejecutar. Luego, en los resultados, haga clic en Ejecutar.
Abra el comando Ejecutar
-
Ingrese el siguiente comando:
steam://flushconfig
y presione Enter.
-
Pulse Permitir cuando se le solicite »Permitir que este sitio web abra un programa«.
-
Reinicie su PC.
-
Inicie Steam y navegue hasta la biblioteca de Steam.
Biblioteca de Steam
-
Ahora haga clic derecho en el juego con el que tiene problemas y seleccione Propiedades.
-
Ahora, en la pestaña General, haga clic en »Establecer opciones del lanzador«.
-
Escriba: -autoconfig y haga clic en »Aceptar«. Luego, verifique si el problema está resuelto.
Solución 6: enfriar completamente el vapor
Si todos los métodos anteriores no funcionan, intentaremos reinstalar el Vapor por completo. Hay raras ocasiones en las que los archivos de instalación de Steam están dañados sin posibilidad de reparación y deben reinstalarse. Esto suele suceder cuando transfieres manualmente la carpeta Steam a otro directorio o realizas algunos cambios en tu cuenta.
Cuando actualizamos los archivos de Steam, no eliminamos los juegos descargados. También se conservarán sus datos de usuario de Steam. Solo los archivos defectuosos o desactualizados serán reemplazados por la propia aplicación. Tenga sus credenciales a mano porque es posible que se le pida que las ingrese.
Puede actualizar sus archivos de Steam. Puede crear una copia de seguridad temporal en caso de que algo salga mal.
Post relacionados:
- no más información «Error en Minecraft
- El dispositivo de audio de alta definición AMD no está conectado
- ▷ Solución: HDMI sin señal
- ▷ ¿Debo activar la compresión de archivos y carpetas?
- Error de actualización de Windows 10 0x8024a206
- ⭐ ¿Puedes ver Disney Plus en Nintendo Switch? Posibles formas [2020]

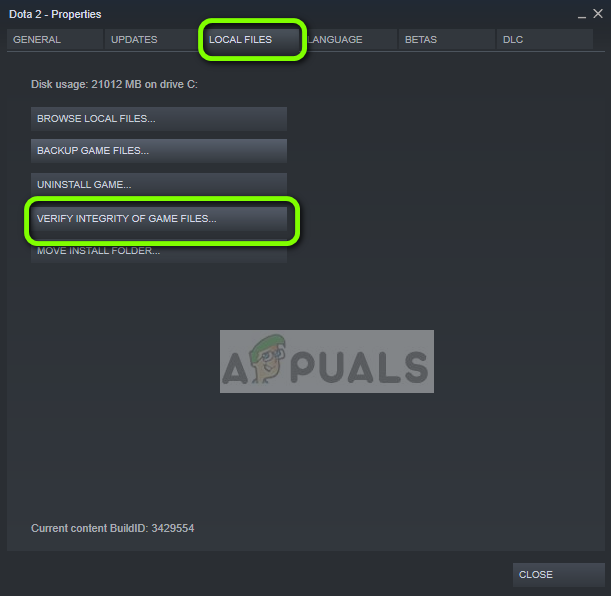 Verificar la integridad de los archivos del juego
Verificar la integridad de los archivos del juego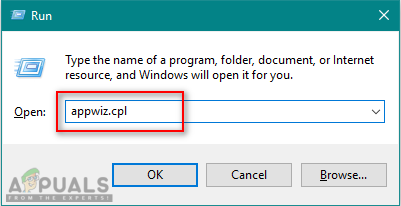 Abrir programas y funciones
Abrir programas y funciones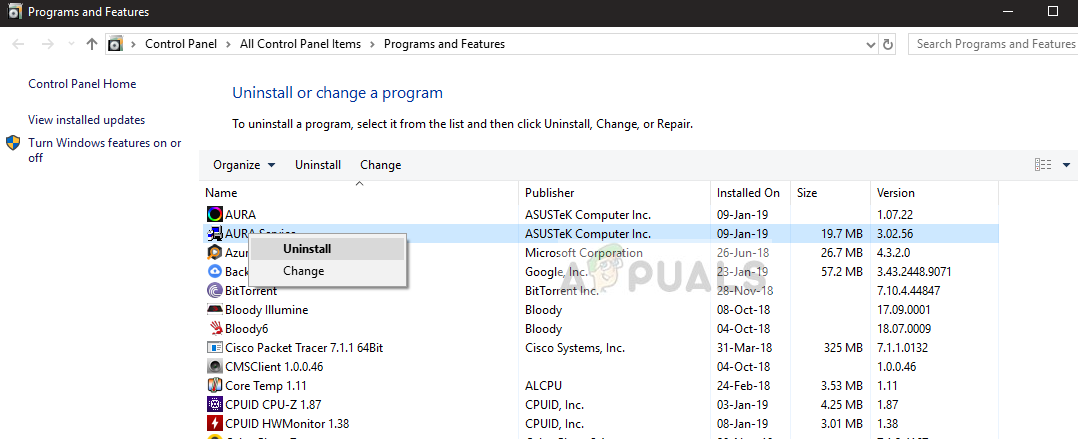 Desinstalar software problemático
Desinstalar software problemático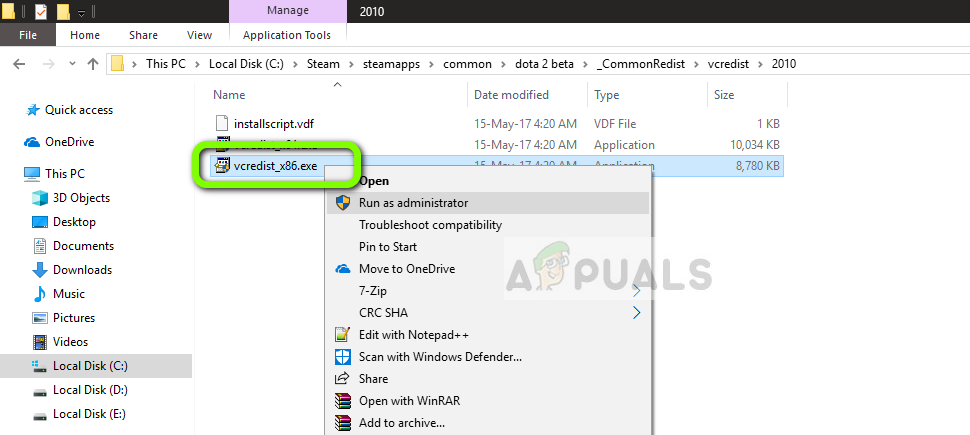 Instale Visual Studio Redistributable
Instale Visual Studio Redistributable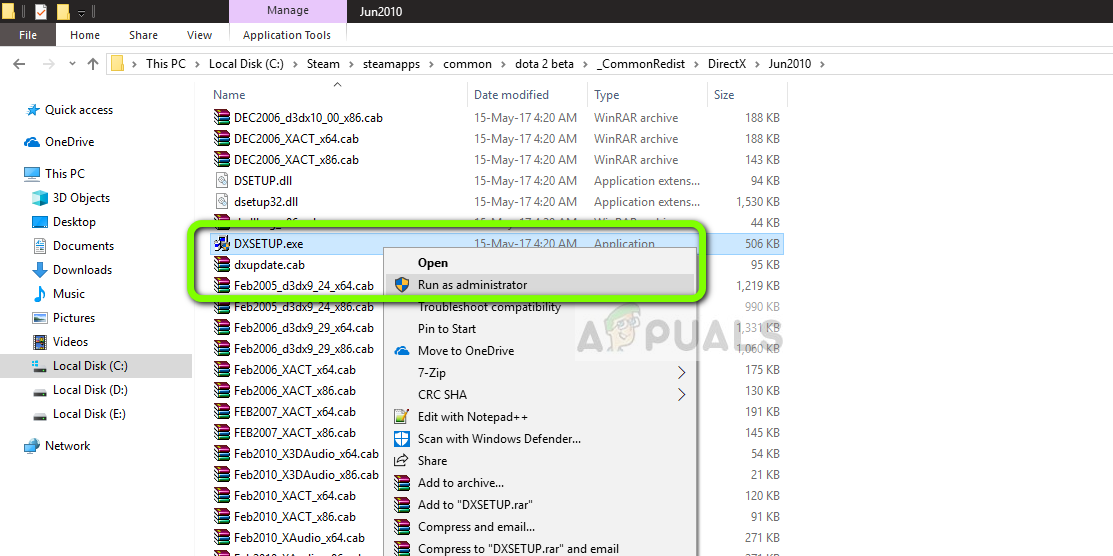 Instalación de componentes DirectX
Instalación de componentes DirectX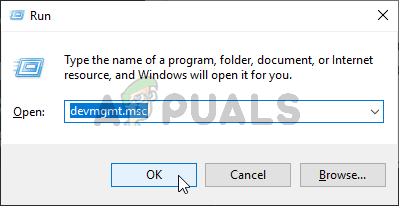 Ejecute el Administrador de dispositivos
Ejecute el Administrador de dispositivos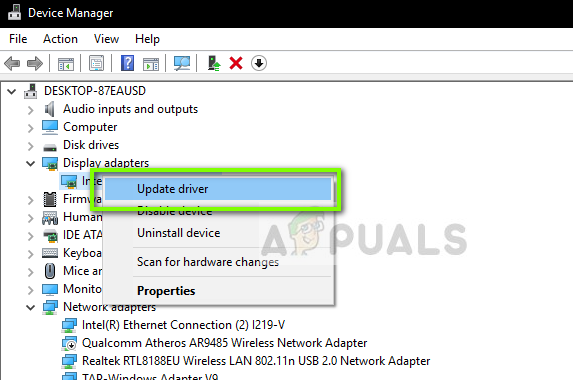 Actualización de controladores de gráficos
Actualización de controladores de gráficos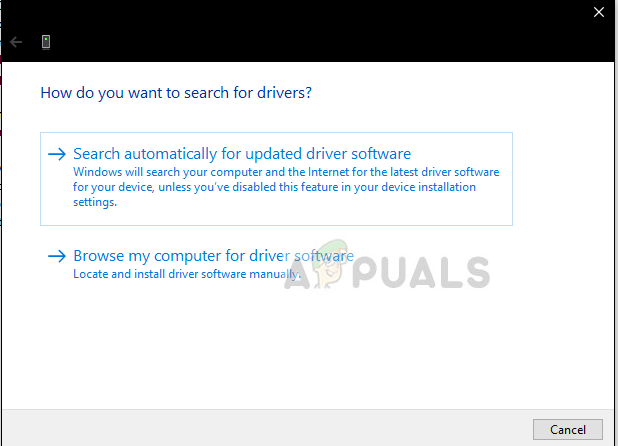 Instalación del controlador: Administrador de dispositivos
Instalación del controlador: Administrador de dispositivos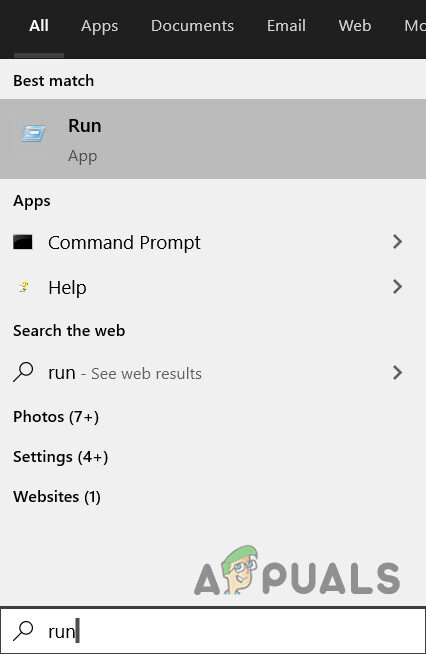 Abra el comando Ejecutar
Abra el comando Ejecutar Biblioteca de Steam
Biblioteca de Steam




