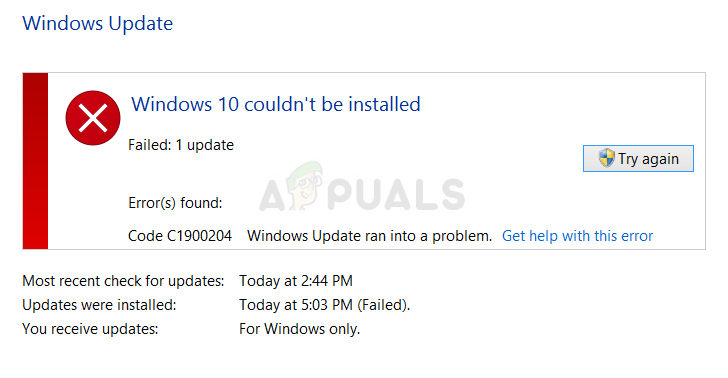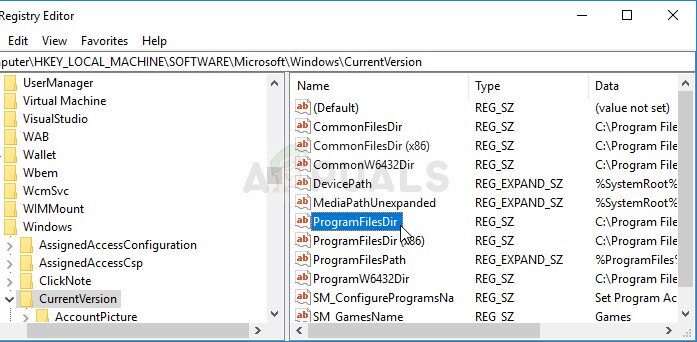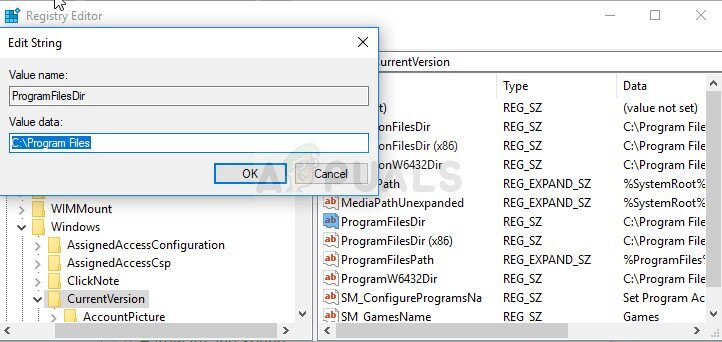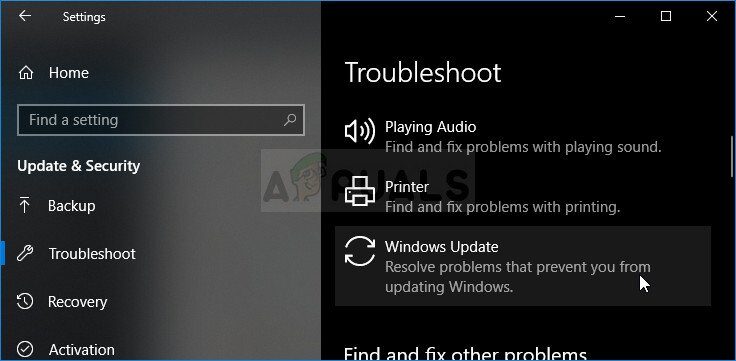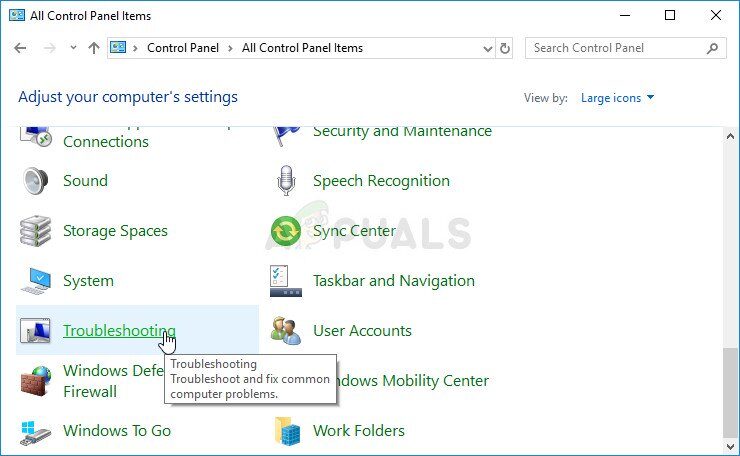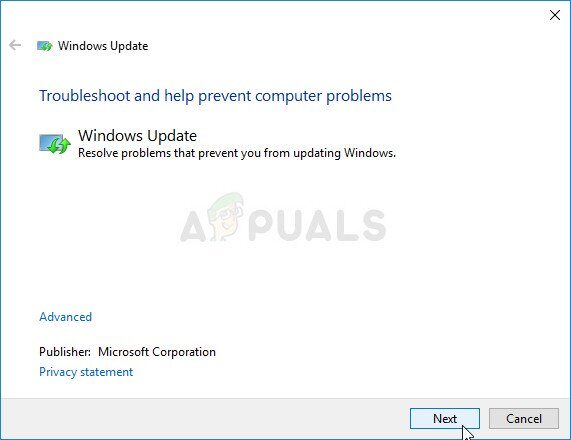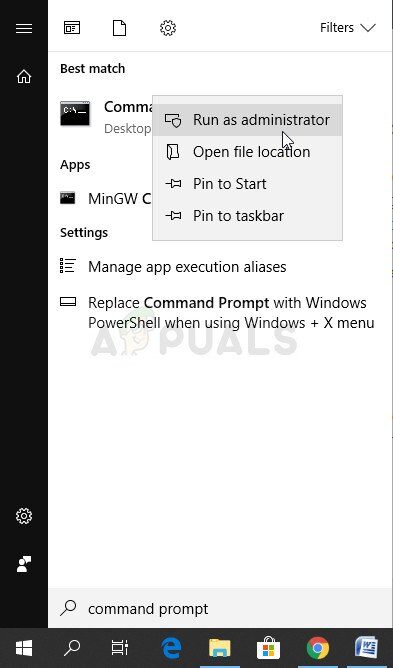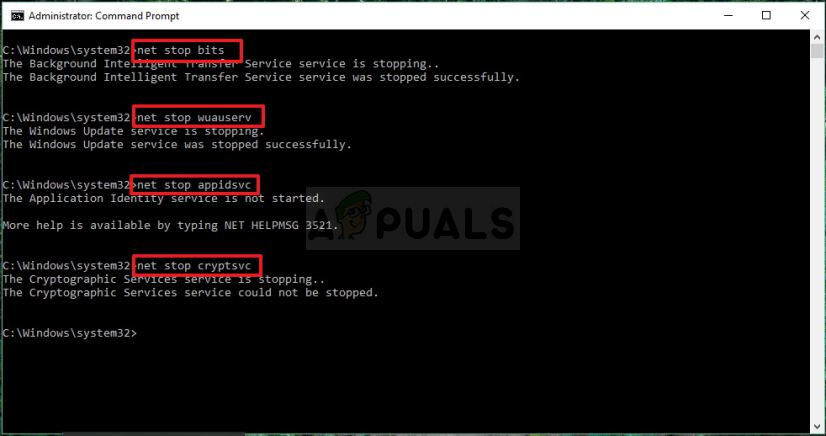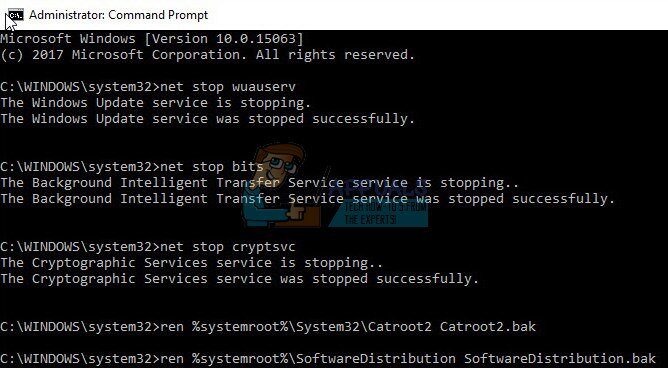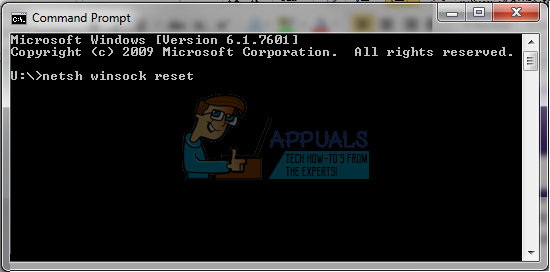El error de actualización de Windows 0xc1900204 aparece cuando los usuarios intentan descargar la nueva actualización lanzada por Microsoft. Normalmente, la actualización se descarga fácilmente, pero la instalación ni siquiera se inicia y aparece este error de actualización. Se pueden usar varios métodos para combatir este error que generalmente aparece en el sistema operativo Windows 10, pero tampoco es ajeno a las versiones anteriores.
Hemos preparado un conjunto de soluciones que se pueden utilizar para corregir este error, así que asegúrese de seguirlas cuidadosamente y definitivamente debería resolver su problema antes de llegar al final.
Solución 1: use la siguiente configuración de registro
Este método es muy útil si el directorio de Archivos de programa predeterminado para instalar programas basados en Windows ha sido cambiado por otro proceso o similar. Esto puede resultar útil para combatir el error, pero tendrá que editar el registro para cambiarlo. También tendrá que seguir instalando programas en la antigua carpeta Archivos de programa, al menos hasta que procese la actualización que está causando este error.
Dado que tendrá que editar el registro para continuar con la solución, le recomendamos que consulte este artículo que hemos preparado para hacer una copia de seguridad de su registro de forma segura para evitar problemas más adelante. Aún así, no sucederá nada malo si sigue las instrucciones correctamente.
-
Abra la herramienta Editor del Registro escribiendo «regedit» en la barra de búsqueda o en el cuadro de diálogo Ejecutar. Es posible que deba confirmar un mensaje de UAC que indique que la herramienta podría cambiar la configuración de su computadora. Navegue a la siguiente clave en el Editor del Registro navegando en el panel izquierdo:
HKEY_LOCAL_MACHINE N-Spanish_MicrosoftWindowsN-CurrentVersion
-
Debajo de la clave CurrentVersion, debería poder ver una entrada de tipo REG_SZ llamada ProgramFilesDir, así que asegúrese de hacer clic derecho sobre ella y presione Modificar.
-
En la entrada de datos de stock, debe eliminar la ruta actual y pegar la ruta correcta en la carpeta Archivos de programa que tiene en su computadora.
-
Si está ejecutando un sistema operativo de 32 bits, la ruta correcta sería «X: Archivos de programa (x86)» y si está ejecutando una versión de Windows de 64 bits, la ruta sería «X: Archivos de programa» donde X es la letra de la unidad donde está instalado Windows. Asegúrese de no perderse ninguna letra o barra invertida, ya que las consecuencias podrían ser peligrosas.
-
Confirme los cambios haciendo clic en Aceptar y reinicie su computadora para aplicar completamente los cambios. Después de eso, navegue hasta la actualización de Windows y verifique si el problema está resuelto ahora.
Solución 2: ejecute el solucionador de problemas de Windows Update
Afortunadamente, Windows viene con varios solucionadores de problemas integrados que se destacan en la resolución de problemas y diagnósticos básicos. No son mágicos y no solucionarán todos los problemas que encuentre, pero a veces al menos pueden localizar el módulo que se corrompió.
Con respecto a este error de actualización de Windows, los usuarios han informado que el solucionador de problemas automático pudo solucionar el problema por completo, por lo que le recomendamos que lo pruebe:
Windows 10:
-
Abra la aplicación Configuración de Windows haciendo clic en el botón de inicio y luego en el icono de engranaje justo encima. También puede buscarlo en el menú de inicio o con el botón de búsqueda al lado.
-
Abra la sección Actualización y seguridad en la parte inferior de la ventana Configuración y navegue hasta la pestaña Solución de problemas.
-
Primero, haga clic en la opción Windows Update y siga las instrucciones en pantalla después de que se abra el solucionador de problemas de Windows Update para ver si hay algún problema con los servicios y procesos de Windows Update.
-
Una vez que finalice el solucionador de problemas, vuelva a la sección de solución de problemas y abra el solucionador de problemas de conexiones a Internet.
-
Verifique si el problema se resuelve después de reiniciar la computadora y ejecutar Windows Update nuevamente.
Versiones antiguas de Windows:
-
Abra el Panel de control ubicándolo en el menú Inicio. También puede buscarlo usando la barra de búsqueda en el menú Inicio.
-
Después de que se abra la ventana del Panel de control, cambie la opción «Ver por» en la parte superior derecha de la ventana a «Iconos grandes» y desplácese hacia abajo hasta encontrar la entrada Solución de problemas.
-
Después de hacer clic en Solucionar problemas, verifique en la parte inferior de la ventana, en la sección Sistema y seguridad, la opción «Solucionar problemas con Windows Update». Haga clic en esta entrada, elija Siguiente en la ventana inicial y espere a que finalice el solucionador de problemas.
-
Comprueba si tu problema ya está resuelto.
Solución 3: asegúrese de tener suficiente espacio en disco
Este error está más dirigido a los usuarios que obtienen el error cuando intentan actualizar utilizando la herramienta Windows Media ISO. Aunque su configuración pueda parecer pequeña, aún necesitará todo el espacio que pueda reunir para que el proceso se complete sin problemas.
Le sugerimos que libere todo el espacio que pueda, ya sea manualmente o con una herramienta que pueda deshacerse de los archivos no utilizados en su disco. Preste especial atención a los programas y aplicaciones que ya no usa, ya que tienden a ocupar la mayor parte del espacio de su disco.
Solución 4: reinicie los componentes de Windows Update
Este método es un último recurso cuando se trata de solucionar problemas con las actualizaciones de Windows. Es una forma brutal de obligar al servicio de actualización de Windows a reiniciarse, pero definitivamente es una de las cosas más útiles que puede hacer para reparar el servicio de actualización de Windows roto.
La única razón por la que hemos optado por ponerlo en último lugar es porque los métodos anteriores son más cortos para los usuarios y más específicos del código de error, mientras que este método es más largo, más complicado y también más general.
Dado que va a editar el registro, le recomendamos que lea este artículo para hacer una copia de seguridad de su registro y evitar problemas más adelante.
-
Comencemos el método cerrando los siguientes servicios, que son los servicios principales relacionados con Windows Update: Transferencia inteligente en segundo plano, Actualización de Windows y Servicios criptográficos. Cerrarlos antes de comenzar es muy importante para que el resto de pasos se realicen sin errores.
-
Busque «Símbolo del sistema» en el menú de inicio o tocando el botón de búsqueda junto a él. Haz clic derecho en el primer resultado que aparece en la parte superior y selecciona la opción «Ejecutar como administrador».
-
Los usuarios que utilizan una versión anterior de Windows pueden utilizar la combinación de teclas del logotipo de Windows + R para abrir el cuadro de diálogo Ejecutar. Escriba «cmd» en el cuadro y use la combinación de teclas Ctrl + Shift + Enter para ejecutar el símbolo del sistema como administrador.
-
Copie y pegue el comando que se muestra a continuación y asegúrese de hacer clic en la tecla Intro en su teclado.
net stop bits net stop wuauserv net stop appidsvc net stop cryptsvc
-
Después de este paso, tendrá que eliminar algunos archivos si desea continuar con el restablecimiento de los componentes de actualización. Esto también debe hacerse a través del símbolo del sistema con privilegios administrativos. Ejecute este comando:
Del "%ALLUSERSPROFILE%N-Datos de AplicaciónN-MicrosoftNNetworkN-DownloaderNqmgr*.dat"
-
Cambie el nombre de las carpetas SoftwareDistribution y catroot2. Para hacer esto, en una línea de comando con privilegios de administrador, copie y pegue los siguientes dos comandos y haga clic en Enter después de copiar cada uno.
Ren %systemroot%N-SoftwareDistribución de SoftwareDistribución de Software.bak Ren %systemroot%Nsystem32Ncatroot2 catroot2.bak
-
Los siguientes comandos nos ayudarán a restablecer BITS (Servicio de transferencia de inteligencia en segundo plano) y wuauserv (Servicio de actualización de Windows) a sus valores predeterminados. Asegúrese de no modificar los comandos a continuación para mejorarlo si simplemente los copia debido a su complejidad.
exe sdset bits D:(A;;CCLCSWRPWPDTLOCRRC;;;SY)(A;;CCDCLCSWRPWPDTLOCRSDRCWDWO;;;BA)(A;;CCLCSWLOCRRC;;;AU)(A;;CCLCSWRPWPDTLOCRRC;;;PU) exe sdset wuauserv D:(A;;CCLCSWRPWPDTLOCRRC;;;SY)(A;;CCDCLCSWRPWPDTLOCRSDRCWDWO;;;BA)(A;;CCLCSWLOCRRC;;;AU)(A;;CCLCSWRPWPDTLOCRRC;;;PU)
-
Naveguemos de regreso a la carpeta System32 para pasar a la parte final de este método. Así es como se hace en el entrenamiento de mando.
cd /d %windir%system32
-
Como hemos restablecido por completo el servicio BITS, tendremos que volver a registrar todos los archivos necesarios para que este servicio funcione correctamente. Sin embargo, cada uno de los archivos requiere que se vuelva a registrar un nuevo comando, por lo que el proceso puede terminar siendo bastante largo. Copie los comandos uno por uno y asegúrese de no dejar ninguno de ellos. Puede encontrar la lista completa siguiendo este enlace en un archivo de Google Drive.
-
Lo siguiente que haremos es reiniciar Winsock copiando y pegando el siguiente comando en el comando administrativo:
netsh winsock reset netsh winhttp reset proxy
-
Si todos los pasos anteriores se han realizado sin dolor, ahora puede iniciar los servicios que cerró en el primer paso utilizando los comandos a continuación.
net start bits net start wuauserv net start appidsvc net start cryptsvc
-
Reinicie su computadora después de seguir los pasos indicados e intente ejecutar Windows Update nuevamente. Con suerte, ahora podrá iniciar Windows Update sin recibir el error 0xc1900204
Post relacionados:
- no más información «Error en Minecraft
- El dispositivo de audio de alta definición AMD no está conectado
- ▷ Solución: HDMI sin señal
- ▷ ¿Debo activar la compresión de archivos y carpetas?
- Error de actualización de Windows 10 0x8024a206
- ⭐ ¿Puedes ver Disney Plus en Nintendo Switch? Posibles formas [2020]