Windows 10 tiene una aplicación de correo incorporada que le permite sincronizar su cuenta de Gmail, Yahoo o cualquier otra. Cuando intenta iniciar sesión, la aplicación Mail intenta conectarse a su servidor de correo electrónico respectivo para obtener la configuración del servidor, sin embargo, recientemente los usuarios han experimentado el error $ 0027 Error 0x8000000b $ 0027 que le impide sincronizar su correo electrónico.
Aunque el núcleo del problema es el mismo, es posible que obtenga un código de error diferente, como 0x80070425, 0x8007042b, 0x8000ffff. Dado que el núcleo del problema es el mismo, las soluciones también son idénticas. Si está buscando soluciones a este error, ha venido al lugar correcto. Nos aseguramos de mencionar las correcciones para este error específico que fueron compartidas por Microsoft y otros gurús de la tecnología.
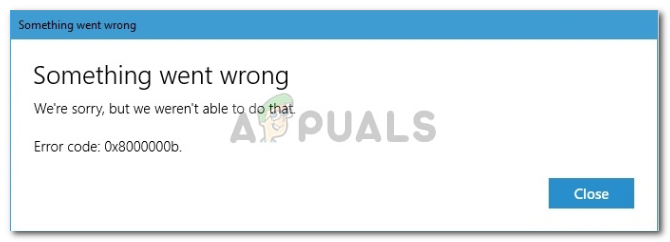
¿Qué causa el error de correo 0x8000000b?
Para tal error, las causas podrían depender de varios factores, que incluyen:
- POP o IMAP no están activados. Es probable que se enfrente a este problema si la configuración del Protocolo de oficina postal (POP) y del Protocolo de acceso a mensajes de Internet (IMAP) no está habilitada en el servidor de correo electrónico.
- Firewall de Windows que bloquea la solicitud . Según Microsoft, esto puede suceder si su firewall bloquea la solicitud enviada por la aplicación Mail.
- Antivirus de terceros o Windows Defender . Si usa un antivirus de terceros o si su Windows Defender está activado, estos programas podrían ser la causa del error.
Veamos la verdadera razón de nuestra presencia aquí y saltemos a las soluciones:
Solución 1: deshabilite el antivirus o Windows Defender
Si no puede sincronizar su correo electrónico, esto puede deberse a que su antivirus o defensor de Windows está bloqueando la solicitud enviada por la aplicación Windows Mail. En este caso, debería intentar deshabilitar su antivirus y volver a intentarlo. Para deshabilitar su Windows Defender, haga lo siguiente:
-
Abra Inicio y escriba Centro de seguridad de Windows Defender.
-
Haga clic en Centro de seguridad de Windows Defender en los resultados.
-
En Windows Defender Center, vaya a $ 0027 Firewall and Network Protection $ 0027.
-
Elija un perfil de red y desactive el firewall de Windows. Realice este paso para cada perfil presente.
Elija un perfil y desactive el firewall
-
Vea si puede volver a sincronizar su correo electrónico.
Solución 2: Permita el correo a través del Firewall de Windows
Si deshabilitar el defensor de Windows le permitió sincronizar su correo electrónico, también debe seguir este paso. Para aquellos cuyo problema no se resolvió con la solución 1, esto podría ayudar a resolver su problema. Para permitir que su aplicación de correo electrónico pase a través del firewall de Windows, haga lo siguiente:
-
Vuelva al Centro de seguridad de Windows Defender.
-
Haga clic en $ 0027 Firewall and Network Protection $ 0027.
-
Elija $ 0027 Permitir una aplicación a través del firewall $ 0027 y luego seleccione $ 0027 Cambiar configuración $ 0027.
-
En la lista de aplicaciones permitidas, asegúrese de seleccionar y marcar las casillas Privado Y Público para correo.
Busque y permita Mail.
-
Haga clic en Aceptar.
Solución 3: elimine y agregue su cuenta
Si su cuenta dejó de sincronizarse recientemente de vez en cuando, el problema se puede solucionar fácilmente eliminando y agregando su cuenta nuevamente. Para hacer esto:
-
Abra el menú de inicio y escriba Correo.
-
Verá un icono de $ 0027 Configuración $ 0027 en la parte inferior del panel de navegación de Correo, haga clic en él.
Haga clic en configuración
-
Elija la cuenta que desea eliminar y seleccione $ 0027 Borrar cuenta $ 0027.
Haga clic en Eliminar cuenta.
-
Después de hacer eso, agregue su cuenta y vea si se sincroniza.
Solución 4: inicie sesión con configuración avanzada
Si todas las soluciones mencionadas anteriormente no funcionan para usted, este es su último recurso. Aquí, ingresarás a tu cuenta a través de configuraciones avanzadas.
SUGERENCIA PROFESIONAL: Si el problema está en tu computadora o computadora portátil, deberías intentar usar Reimage Plus, que puede escanear repositorios y reemplazar archivos dañados y perdidos. Esto funciona en la mayoría de los casos cuando el problema se origina debido a la corrupción del sistema. Puedes descargar Reimage haciendo clic aquí
Para Google:
Si tiene una dirección de Gmail, siga las instrucciones a continuación. En primer lugar, deberá habilitar algunas configuraciones en la configuración de su cuenta de Gmail.
-
Acceda a su cuenta de Gmail a través del navegador.
-
Una vez que se haya registrado, active IMAP, que se puede encontrar aquí.
-
Finalmente, tendrás que activar la opción » Permitir aplicaciones menos seguras »En la configuración de su cuenta de Gmail; Es aquí.
Después de seguir las instrucciones anteriores, es hora de ingresar al sistema.
-
Vaya a Inicio y abra el correo.
-
Abra la configuración de correo.
Haga clic en Configuración
-
Seleccione Cuentas y luego haga clic en «Agregar cuenta».
-
Haga clic en $ 0027 Configuración avanzada $ 0027.
-
Se le pedirá que seleccione el tipo de cuenta de correo electrónico, elija $ 0027 Correo electrónico de Internet $ 0027.
Elija correo electrónico de Internet
-
Ingrese los detalles de su cuenta. En el cuadro $ 0027 Servidor de correo electrónico entrante $ 0027, escriba:
imap.gmail.com:993
-
Seleccione IMAP4 como «Tipo de cuenta» e ingrese lo siguiente en «Servidor de correo electrónico saliente»:
smtp.gmail.com:46
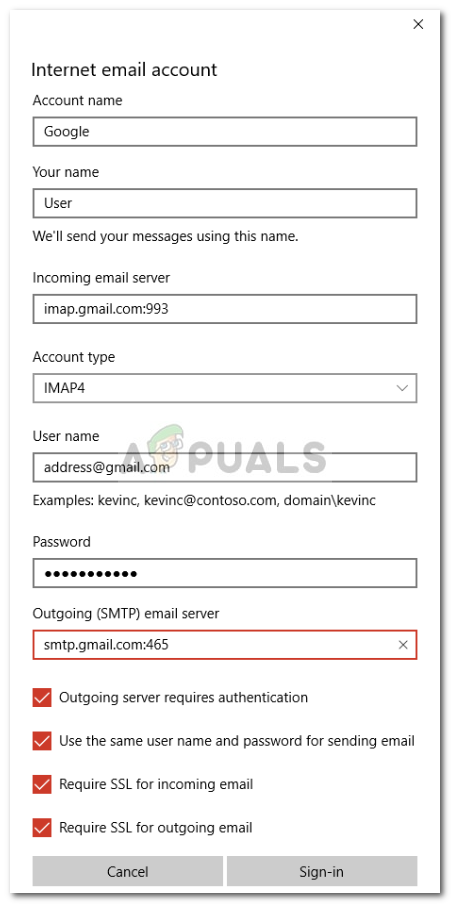
-
Después de ingresar todos los detalles, haga clic en $ 0027 Iniciar sesión $ 0027.
Para Outlook:
Si tiene un correo electrónico de Outlook, haga lo siguiente:
-
Abra Mail y vaya a Configuración.
Haga clic en Configuración
-
Seleccione Cuentas y luego haga clic en $ 0027 Agregar cuenta $ 0027.
-
En lugar de elegir Outlook, elija $ 0027 Exchange $ 0027.
Elija Exchange.
-
Ingrese su dirección de correo electrónico, haga clic en Siguiente. Se le pedirá que ingrese su contraseña.
Introduce tu correo electrónico y contraseña.
-
Haga clic en $ 0027 Iniciar sesión $ 0027.
-
¡Hecho! Comprueba si tu problema está resuelto.
SUGERENCIA: Si ninguno de los métodos le ha resuelto el problema, le recomendamos que utilice la herramienta de reparación de Reimage, que puede escanear repositorios para reemplazar archivos dañados y perdidos. Esto funciona en la mayoría de los casos, cuando el problema se origina debido a una corrupción del sistema. Reimage también optimizará su sistema para obtener el máximo rendimiento. Puedes descargar Reimage haciendo clic aquí
Post relacionados:
- El dispositivo de audio de alta definición AMD no está conectado
- ▷ Solución: HDMI sin señal
- ▷ ¿Debo activar la compresión de archivos y carpetas?
- Error de actualización de Windows 10 0x8024a206
- ⭐ ¿Puedes ver Disney Plus en Nintendo Switch? Posibles formas [2020]
- El navegador Chrome abre dos pestañas

 Elija un perfil y desactive el firewall
Elija un perfil y desactive el firewall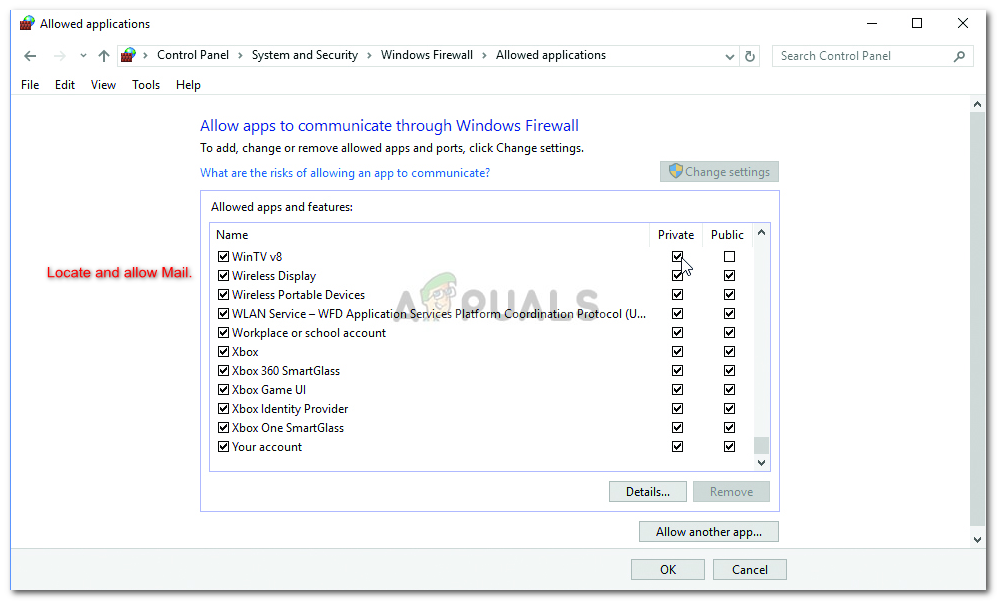 Busque y permita Mail.
Busque y permita Mail.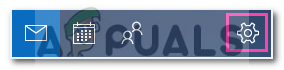 Haga clic en configuración
Haga clic en configuración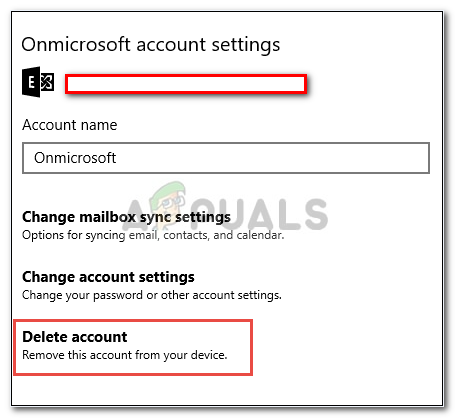 Haga clic en Eliminar cuenta.
Haga clic en Eliminar cuenta.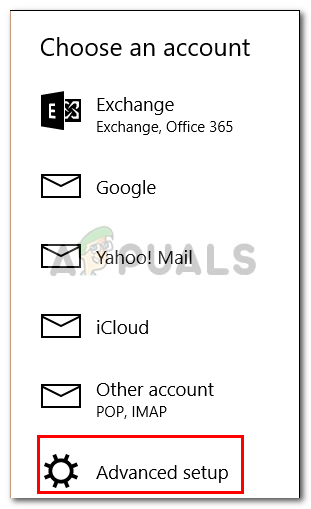
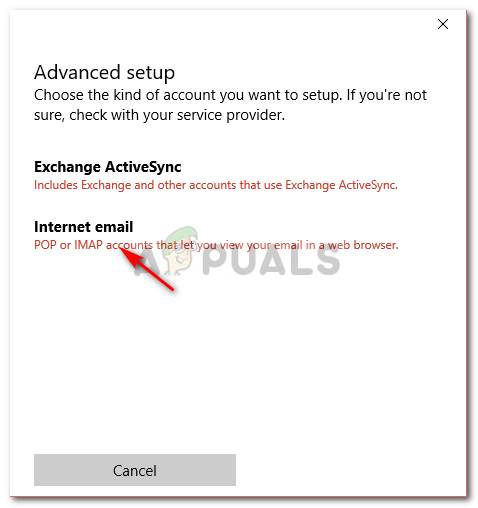 Elija correo electrónico de Internet
Elija correo electrónico de Internet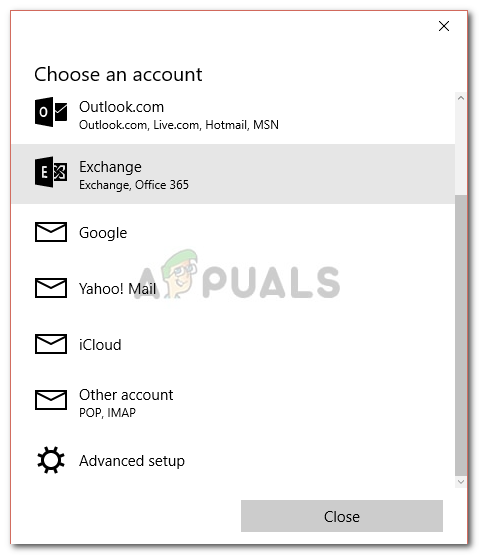 Elija Exchange.
Elija Exchange.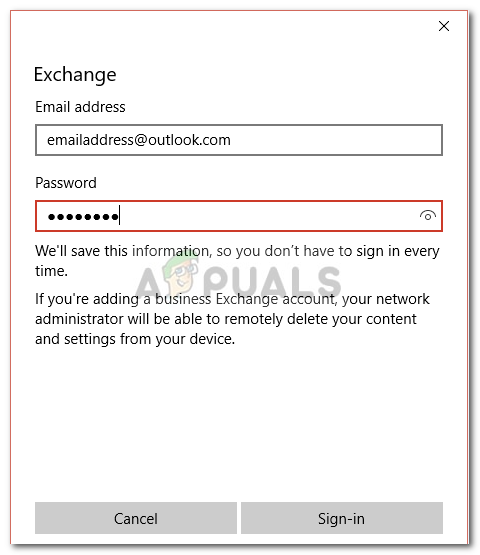 Introduce tu correo electrónico y contraseña.
Introduce tu correo electrónico y contraseña.




