Algunos usuarios de Windows ven el error »No podemos crear una unidad de recuperación en esta PC» cuando intentan crear un nuevo medio de recuperación en Windows. Se ha informado que este problema ocurre en Windows 7, Windows 8 y Windows 10.
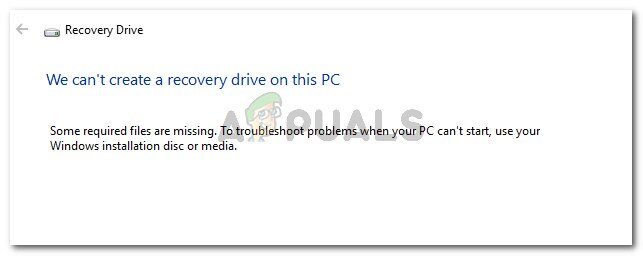 No podemos crear un disco de recuperación en esta PC
No podemos crear un disco de recuperación en esta PC
Faltan algunos archivos obligatorios.
¿Qué está causando el error? No podemos crear una unidad de recuperación en esta PC
Investigamos este mensaje de error observando varios informes de usuarios. Según lo que hemos recopilado, existen varios escenarios comunes que desencadenarán este comportamiento. Aquí hay una lista de posibles culpables que podrían ser responsables del problema:
-
Se pierde la información de la partición de recuperación: se sabe que esto ocurre si el usuario ha intentado previamente clonar el sistema en otro disco.
-
Falta el archivo Winre.wip en la computadora: este archivo es responsable de guardar los archivos de recuperación de Windows. Sin él, ya no es posible crear una unidad de recuperación.
-
La compilación actual del sistema no tiene un entorno de recuperación: se sabe que esto ocurre si el usuario ha actualizado a Windows 10 desde una versión anterior de Windows.
Si tiene dificultades para resolver este problema en particular, este artículo le proporcionará una lista de guías de solución de problemas verificadas. Aquí hay una colección de métodos que han seguido otros usuarios en una situación similar para resolver permanentemente el mensaje de error.
Para asegurarse de no sumergirse en operaciones innecesarias, siga los siguientes métodos en orden: están ordenados por eficiencia y severidad.
Método 1: vuelva a crear el entorno de recuperación mediante CMD
La mayoría de los usuarios que se han encontrado con este problema han logrado resolverlo utilizando una ventana de comando elevada para restaurar el entorno de recuperación. Aquí hay una guía rápida sobre cómo hacerlo:
-
Presione la tecla de Windows + R para abrir el cuadro de diálogo Ejecutar. Luego escriba »cmd» y presione Ctrl + Shift + Enter para abrir un símbolo del sistema elevado. Si se lo solicita UAC (Control de cuentas de usuario), elija Sí para otorgar privilegios de administrador.
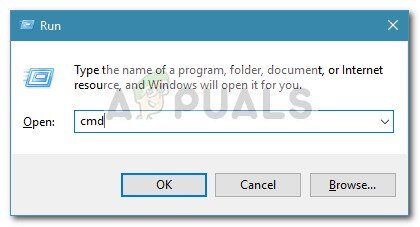 Ejecutar diálogo: cmd, luego presione Ctrl + Shift + Enter
Ejecutar diálogo: cmd, luego presione Ctrl + Shift + Enter -
En el símbolo del sistema elevado, escriba los siguientes comandos en orden y presione Enter después de cada uno:
reagentc /disable reagentc /setreimage /path N - dispositivo globalroot - partición de disco duro - recuperación - windowsre reagentc /enable
-
Reinicie su máquina e intente usar Recovery Disc Creator en el próximo arranque.
Si aún tiene el problema, vaya al siguiente método.
Método 2: recuperar el archivo winre.wip
Algunos usuarios que han encontrado el mismo problema han logrado resolverlo después de descubrir que faltaba el archivo winre.wim en su computadora. Esta es una de las razones más comunes por las que los usuarios de Windows reciben el error No podemos crear una unidad de recuperación en esta PC.
Es bastante raro que se pierda el archivo winre.wim, pero se sabe que ocurre si el usuario implementa un análisis de limpieza profunda con varias herramientas de terceros o después de que el usuario intenta clonar el sistema en otra unidad.
Si sospecha que puede faltar el archivo winre.wim, hay dos métodos diferentes que puede seguir para recuperarlo. Cubriremos ambos métodos a continuación. Siga la guía que sea más adecuada para su situación y configuración actual.
Opción uno: obtenga una copia de winre.wim de un sistema Windows diferente
Para que este método funcione, deberá acceder a un sistema Windows diferente que tenga un archivo winre.wim en buen estado. Tenga en cuenta que debe coincidir con la versión de Windows de la computadora afectada.
Si este escenario le es aplicable, siga los pasos a continuación para recuperar el archivo winre.wim en buen estado:
-
En la computadora Windows en buen estado (no la máquina que muestra el error), presione la tecla Windows + R para abrir un cuadro de diálogo Ejecutar. Luego, escriba «cmd» y presione Ctrl + Shift + Enter para abrir una ventana de símbolo del sistema elevada.
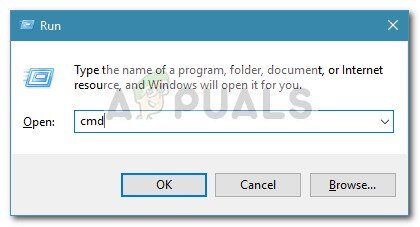 Ejecutar diálogo: cmd, luego presione Ctrl + Shift + Enter
Ejecutar diálogo: cmd, luego presione Ctrl + Shift + Enter -
En la línea de comando elevada, escriba el siguiente comando para deshabilitar el entorno de recuperación y hacer que el archivo winre.wim esté disponible desde la recuperación oculta a C: Windows system32 N recovery.
reagentc /inhabilitado
Nota: REAgentC es una herramienta de soporte que configurará un entorno de recuperación de Windows definido por el usuario.
-
Minimice el símbolo del sistema alto y navegue hasta C: ³³³ 0027windows³ $ 0027 system32 ³³³ 0027recovery $ 0027 $ 0027. Una vez allí, copie el archivo winre.wim de esa carpeta a una unidad de almacenamiento USB.
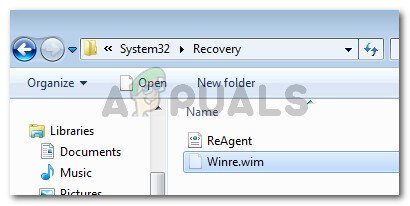 Buscando el archivo winre.wim
Buscando el archivo winre.wim -
En el mismo comando elevado, escriba el siguiente comando para volver a habilitar el entorno de recuperación de Windows nuevamente:
reagentc /enable
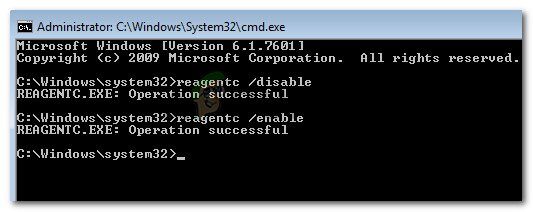 Vuelva a habilitar el entorno de recuperación de Windows en una PC en buen estado
Vuelva a habilitar el entorno de recuperación de Windows en una PC en buen estado -
Vaya a la máquina afectada y conecte la unidad USB que contiene el archivo winre.wim. Luego cópielo y péguelo en el sistema de recuperación C: 32N.
-
Con el archivo winre.wim restaurado, intente crear una nueva unidad de recuperación y vea si el problema regresa.
Opción 2: Copie el archivo winre. wim desde el medio de instalación
Otro enfoque que puede tomar para recuperar el archivo winre.wim es insertar el medio de instalación de su sistema operativo activo y montar install.wim. Puede copiar el archivo winre.wim desde allí y luego pegarlo en la recuperación C: windows system32.
Nota: Este método solo está confirmado para funcionar con Windows 8.1.
Aquí hay una guía rápida sobre cómo hacer esto:
-
Inserte o monte el medio de instalación de Windows.
-
Vaya a la unidad de su sistema operativo (C 🙂 y cree un directorio vacío llamado mount.
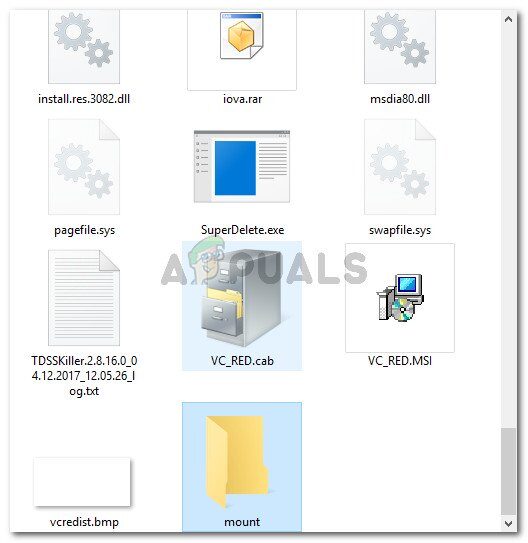 Creando un directorio vacío llamado mount
Creando un directorio vacío llamado mount -
Presione la tecla de Windows + R para abrir el cuadro de diálogo Ejecutar. Luego escriba «cmd» y presione Ctrl + Shift + Enter para abrir una ventana de símbolo del sistema elevada. Cuando se lo solicite UAC (Control de cuentas de usuario), presione Sí para otorgar privilegios administrativos.
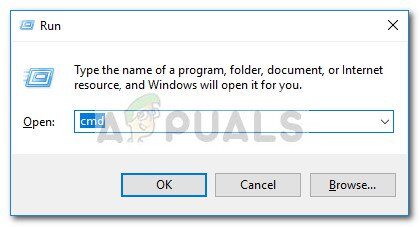 Ejecutar diálogo: cmd, luego presione Ctrl + Shift + Enter
Ejecutar diálogo: cmd, luego presione Ctrl + Shift + Enter -
En el símbolo del sistema elevado, escriba el siguiente comando para montar el archivo install.wim y hacer que el archivo winre.wim sea visible dentro del nuevo directorio que creó anteriormente.
dism /Mount-wim /wimfile:D:sourcesinstall.wim /index:1 /mountdir:C:mount /readonly
Nota: tenga en cuenta que su medio de instalación puede estar en una unidad diferente. En este caso, cambie la letra de partición (D, en nuestro caso) en consecuencia.
-
Con el explorador de archivos, vaya a C: monte las ventanas de recuperación de Nsystem32 y copie el archivo Windre.wim desde allí. Luego péguelo en C: recuperación de Windows Nsystem32 N.
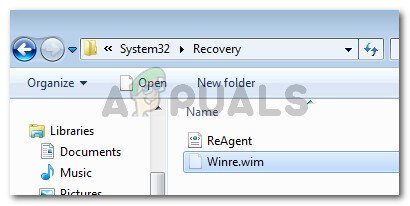 Pegar el archivo winre.wim en el directorio de recuperación
Pegar el archivo winre.wim en el directorio de recuperación -
Vuelva al símbolo del sistema elevado y ejecute el siguiente comando para desmontar install.wim. Una vez hecho esto, puede quitar de forma segura los medios de instalación
dism /Unmount-Wim /Mountdir:C:mount /discard
-
Finalmente, ejecute el siguiente comando en la misma línea de comando elevada para habilitar el entorno de recuperación:
reagentc /enable
-
Reinicie su máquina y vea si puede crear un nuevo medio de recuperación.
Si este método no tuvo éxito, continúe con el siguiente método que se muestra a continuación.
Método 3: recuperar información de la partición de recuperación perdida
Si está seguro de que su disco duro contiene una partición de recuperación, existe un procedimiento que han seguido varios usuarios para recuperar la información de recuperación perdida.
Pero tenga en cuenta que si no tiene particiones de recuperación, este procedimiento no le funcionará. Esto es lo que debe hacer para recuperar la información de la partición de recuperación perdida:
-
Presione la tecla de Windows + R para abrir un cuadro de diálogo Ejecutar. Luego escriba »powershell» y presione Ctrl + Shift + Enter para abrir una ventana elevada de Powershell. Cuando se lo solicite UAC (Control de cuentas de usuario), haga clic en Sí en el mensaje.
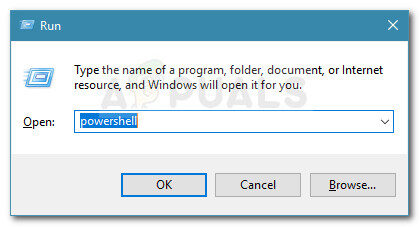 Ejecutar diálogo: Powershell Luego presione Ctrl + Shift + Enter
Ejecutar diálogo: Powershell Luego presione Ctrl + Shift + Enter -
Dentro del indicador elevado, escriba el siguiente comando para ejecutar la herramienta de partición de disco:
diskpart
-
Escriba volumen de la lista y presione Entrar para ver si tiene algún volumen que contenga la palabra Recuperación. Si ve uno, lo más probable es que esté mirando su partición de recuperación. Si es así, anote su número de volumen.
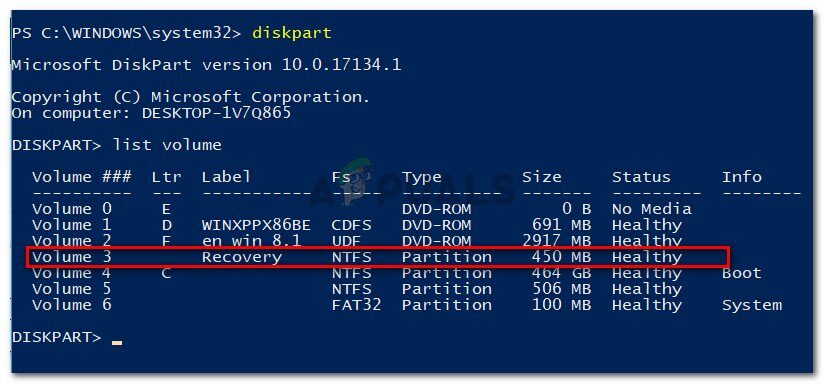 Identificación del entorno de recuperación
Identificación del entorno de recuperación -
Luego escriba seleccionar volumen X y presione Enter. Luego, escriba el volumen de detalles y presione Enter nuevamente para ver en qué disco se encuentra. Una vez que lo vea, anote el número de disco.
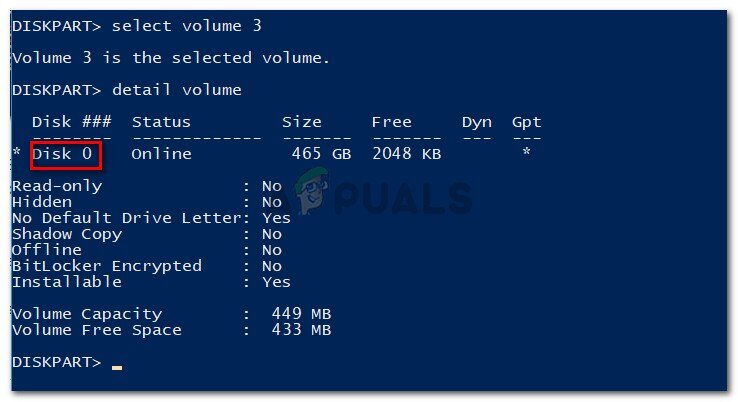 Descubra el número de disco del volumen de recuperación
Descubra el número de disco del volumen de recuperaciónNota: X es un marcador de posición para el número de volumen de la unidad de recuperación.
-
Utilice el siguiente comando para seleccionar el disco que descubrió anteriormente en el paso 4 y presione Entrar:
seleccionar el disco X
Nota: X es simplemente un marcador de posición para el número de disco que obtuvo anteriormente en el paso 4.
-
Utilice el siguiente comando para enumerar todas las particiones e inspeccionarlas. Debería poder detectar una partición que coincida con el tamaño del volumen de la partición de recuperación. Debería tener un * al lado. Anote el número de partición.
lista de particiones
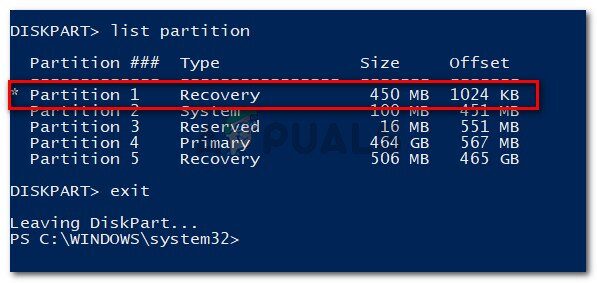 Identificar el número de partición del entorno de recuperación
Identificar el número de partición del entorno de recuperación -
Cierre la herramienta de partición de disco escribiendo exit y presionando Enter.
-
Una vez que logre salir de la herramienta DiskPart, ingrese el siguiente comando y asegúrese de reemplazar los marcadores de posición X e Y:
reagentc /setreimage /path N?¬Dispositivo GlobalrootNDispositivo de disco duroXNRecuperaciónWindowsRE
Nota: Reemplace X con el número de disco obtenido en el paso 4 e Y con el número de partición obtenido en el paso 6.
-
Finalmente, escriba el siguiente comando y presione Enter para activar la partición de recuperación:
reagentc /enable
-
Reinicie la máquina y vea si puede crear la unidad de recuperación en el próximo arranque.
Si este método no tuvo éxito o no tiene un entorno de recuperación configurado en su máquina, continúe con el siguiente método a continuación.
Método 4: Clone su computadora y guárdela en un disco duro USB
Si ha llegado tan lejos sin resultados, solo sepa que puede usar una solución de terceros para crear el equivalente a una unidad de recuperación creada por Windows.
Varios usuarios que encontraron el mismo problema pudieron crear una unidad de recuperación de terceros utilizando Macrium Reflect (GRATIS) o un software similar.
Si decide utilizar Macrium Reflect, siga esta guía ( aquí ) para crear una copia de seguridad de su computadora, el equivalente a una unidad de recuperación.
Método 5: realizar una instalación limpia o una instalación de reparación
Si ha llegado hasta aquí sin resultados, es muy probable que la configuración actual de su sistema no esté diseñada para crear un medio de recuperación. Esto suele ocurrir si el usuario ha actualizado previamente a Windows 10 desde una versión anterior de Windows.
Si se encuentra en la misma situación, la única solución (además del método 3) es realizar una instalación limpia.
Una instalación limpia reiniciará todos los componentes de Windows, incluido el entorno de recuperación de Windows. Puede seguir esta guía (aquí) para conocer los pasos necesarios para realizar una instalación limpia.
Post relacionados:
- no más información «Error en Minecraft
- El dispositivo de audio de alta definición AMD no está conectado
- ▷ Solución: HDMI sin señal
- ▷ ¿Debo activar la compresión de archivos y carpetas?
- Error de actualización de Windows 10 0x8024a206
- ⭐ ¿Puedes ver Disney Plus en Nintendo Switch? Posibles formas [2020]






